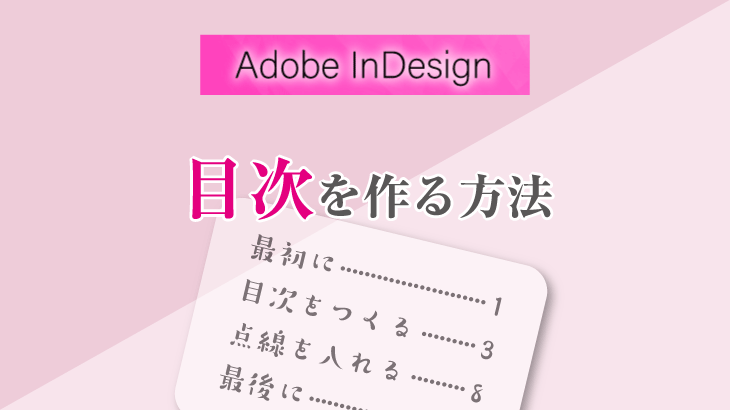今回はInDesign(インデザイン)で
- 「見開きページから始まるドキュメントを作りたい」
- 「片側だけのページの削除の仕方が分からない」
という方向けに、インデザインで見開きページから始める方法をご紹介したいと思います。
見開きページから始まるドキュメントをつくる
新規ドキュメントを作成する
まず最初に見開きページから始まるドキュメントを作成します。
新規ドキュメントの作成画面で、「開始ページ番号」に偶数を入力します。
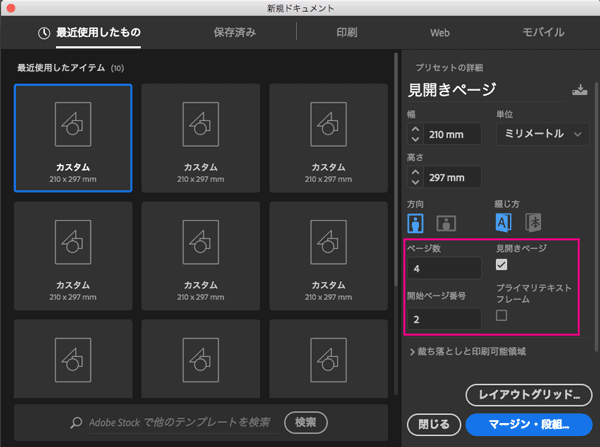
ここでは開始ページ番号に「2」を入力しました。
すると見開きページから始まるドキュメントが作成されます。
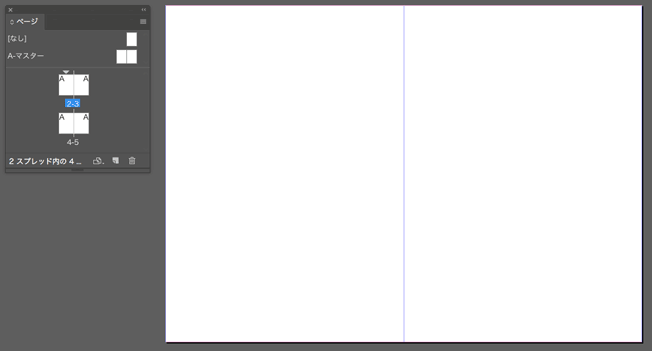
ページ番号を変更する
見開きのドキュメントを作りましたが、ページパネルを見るとページ番号が「2~5」になっています。
このページ番号を「1~4」に変更します。
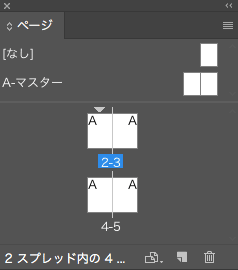
ページパネルで最初の「2」のページを選択した状態で、パネル右上のボタンをクリックし、「ドキュメントページの移動を許可」のチェックを外します。
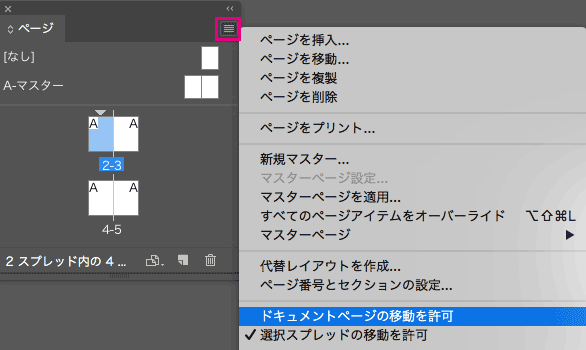
続いて「ページ番号とセクションの設定」をクリックし、ダイアログを表示させます。
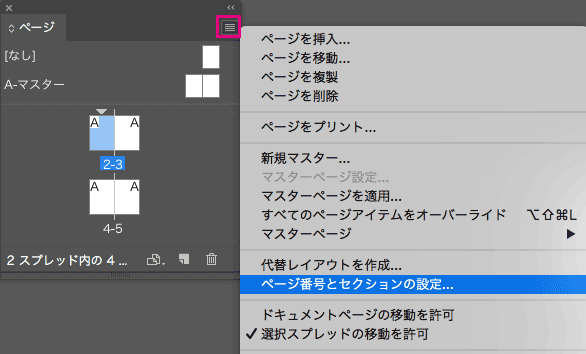
ダイアログで「ページ番号割り当てを開始」に「1」を入力しOKをクリックします。
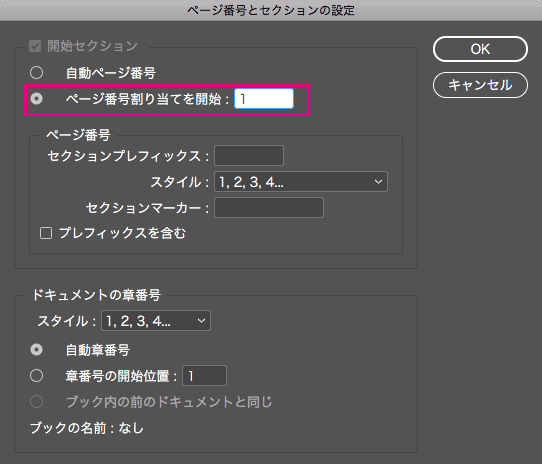
すると見開きの状態を保ったままページ番号が変わり、「1~4」ページになりました。
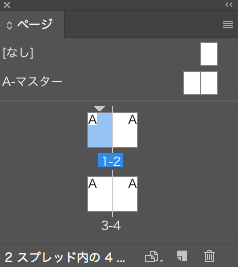
ちなみに「ドキュメントページの移動を許可」にチェックが入ったまま上記の作業を行うと、下のように片ページから始まる仕様になってしまいます(><)
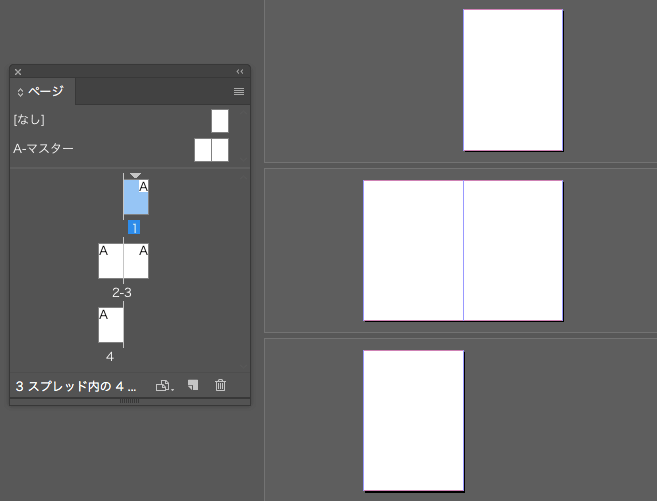
選択したスプレッドを保持する
またページパネルで表示されるメニューの中には、「選択スプレッドの移動を許可」という項目もあります。
見開きでページがセットになったものを「スプレッド」と言います。
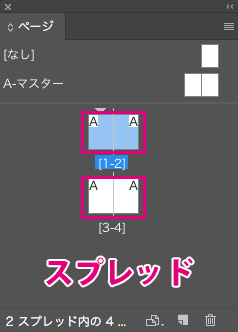
たとえば下のようなドキュメントの場合、スプレッドを選択し「スプレッドの移動を許可」のチェックを外した場合、最初の片ページの部分を削除しても見開きページを保持することができます。
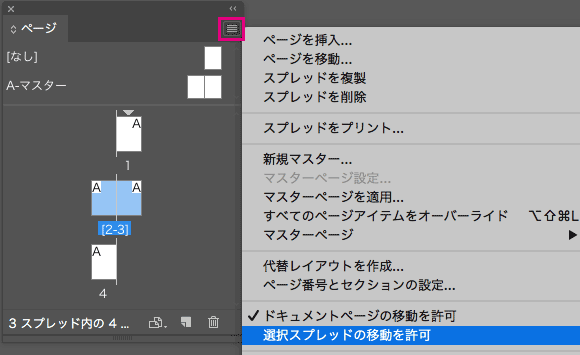
動画で見るとこんなかんじです。
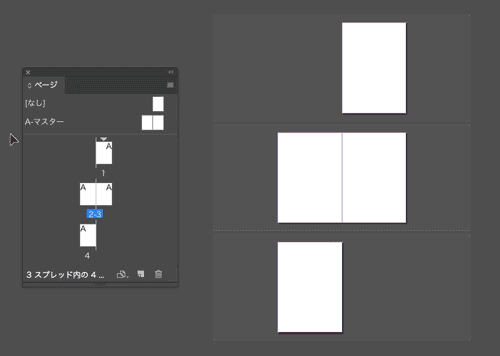
最後に
インデザインで見開きページから始める方法をご紹介させていただきました。
初めはページの管理について覚えるのは少し面倒ですが、インデザインを始めるにあたって基本的な部分になりますので、ぜひ覚えてみてください!
ここまで読んでいただき、ありがとうございました。