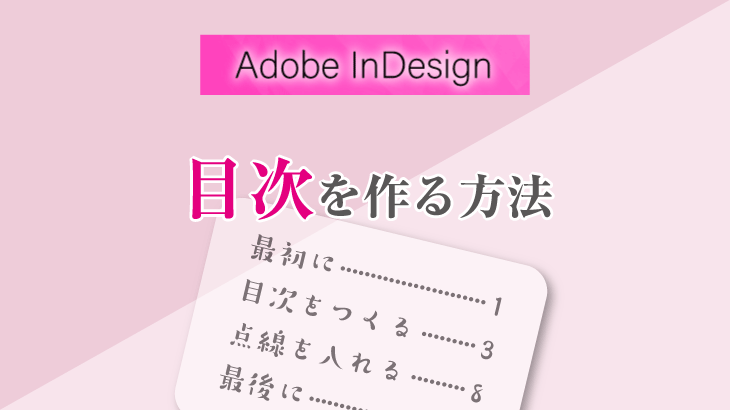
- インデザインで目次がうまく作れない。
- 目次のテキストとページ番号を自動で抜き出したい。
こんなときに便利なのが、インデザインの「目次機能」です。
目次機能を使って目次を作ると、指定したテキストやページ番号を自動で抽出してくれるので、作業を効率的に進めることができます。
また後からテキスト内容の変更やページ番号の変更があった場合にも、かんたんに目次の修正が可能です。
今回はインデザイン初心者の方向けに、目次機能を使って目次を作る方法をご紹介したいと思います。
なお、直接テキストを入力して目次を作りたい場合、以下の記事がおすすめです。
かんたんな目次を作ってみる
目次の基本的な作り方を知るために、下のような目次を作ってみます。

抽出したいテキストに段落スタイルを適用する
まず下準備として、目次として抽出したい各ページの見出しに、「段落スタイル」を適用します。
「段落スタイル」とは、フォントや文字の大きさ、その他の書式設定をスタイルとして登録できる機能です。
一度登録した段落スタイルは、他の見出しや本文テキストにも適用することができます。
まずメニューから[ウィンドウ]→[スタイル]→[段落スタイル]を選択し、[段落スタイル]パネルを開きます。
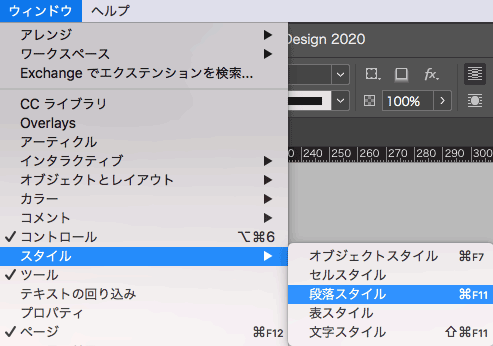
段落スタイルとして登録したいテキストを選択して、パネルから[新規スタイルを作成]のボタンをクリックします。
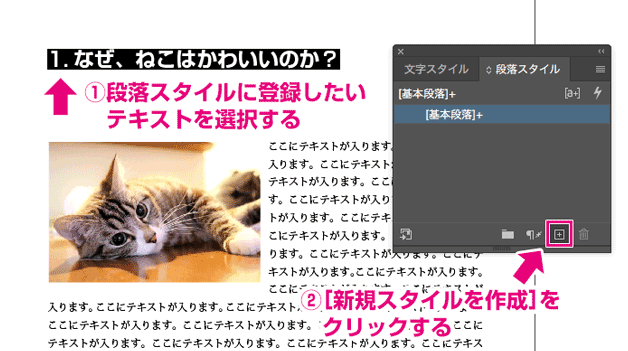
新しい段落スタイル(段落スタイル1)が作成されるので、ダブルクリックします。
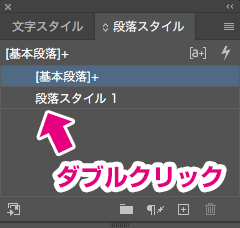
「段落スタイルの編集」ダイアログが開くので、
- [スタイル名]のボックス内に分かりやすいスタイル名を入力して
- 右下の[OK]をクリックします。
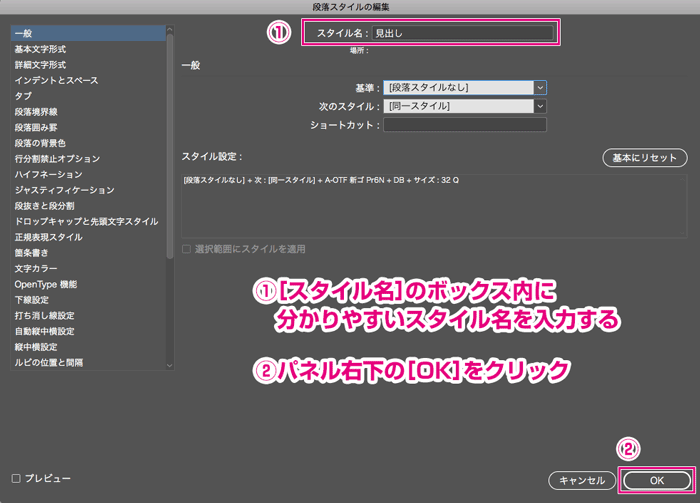
[段落スタイル]パネルで[option]キー(Altキー)を押しながら[新規スタイルの作成]ボタンをクリックすると、直接[段落スタイルの編集]ダイアログを開くことができます。
見出しのテキストに、新しい段落スタイルが適用されました。
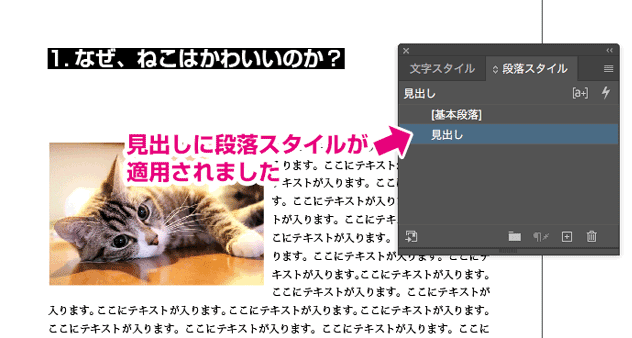
目次として抽出したい他ページの見出しにも、ここで作った段落スタイルを適用します。
テキストフレームまたは段落を選択して、パネルから適用させたい段落スタイルを選んで適用します。
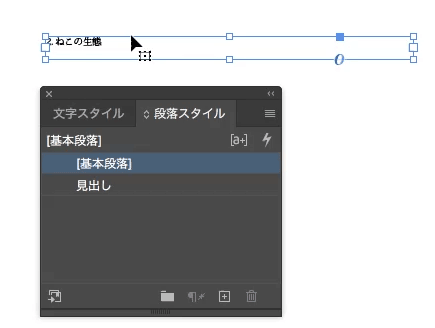
目次を作ってみる

最初にメニューから[レイアウト]→[目次]を選択します。
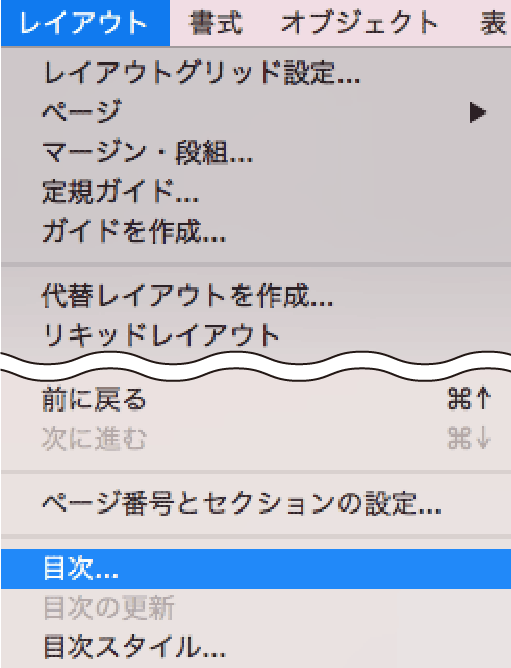
すると目次ダイアログが開きます。このダイアログ内で目次の設定を行っていきます。
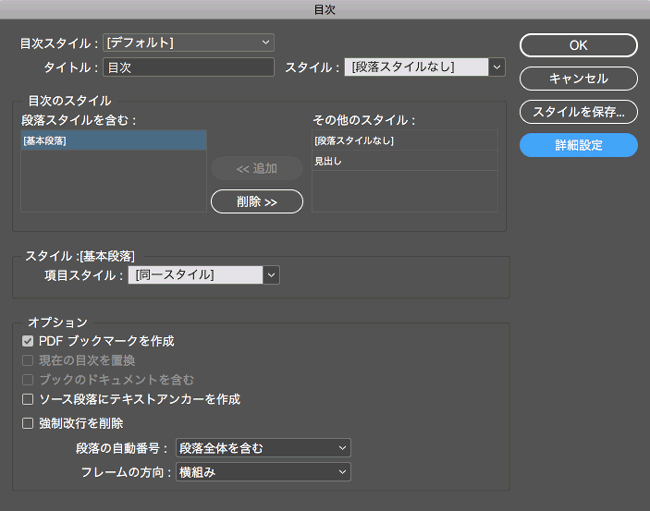
目次タイトルの入力
目次ダイアログ内の設定で、最初に目次のタイトルを入力します。

ダイアログの[タイトル]のボックスに、「目次」などお好みでテキストを入力します。ここで入力した内容が目次のタイトルとして反映されます。
目次にタイトルを入れたくない場合は空欄にしておきましょう。
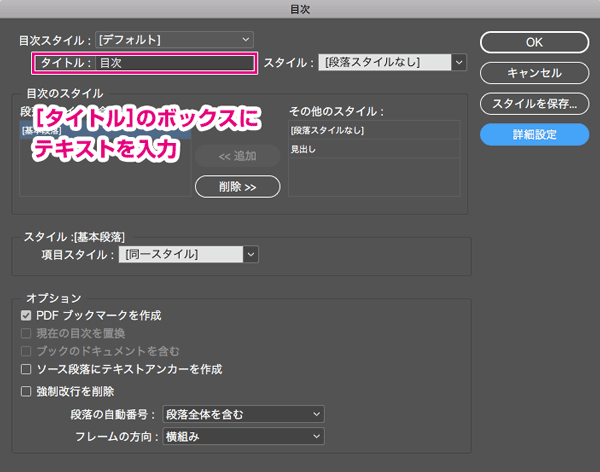
抽出したい段落スタイルを選択
次に目次のテキストとして抽出したい段落スタイルを選択します。
[目次のスタイル]項目内の左側の枠(段落スタイルを含む:)に登録された段落スタイルが、目次のテキストとして抽出されます。
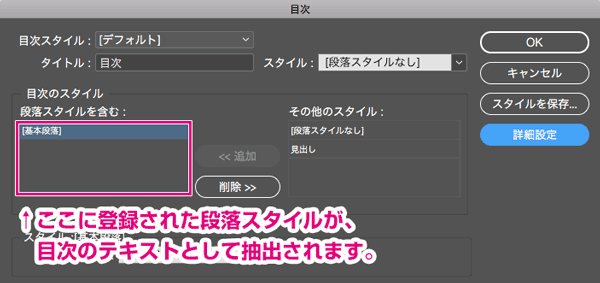
[その他のスタイル:]枠内の
- 抽出したい段落スタイルを選択
- 追加ボタンをクリックします。
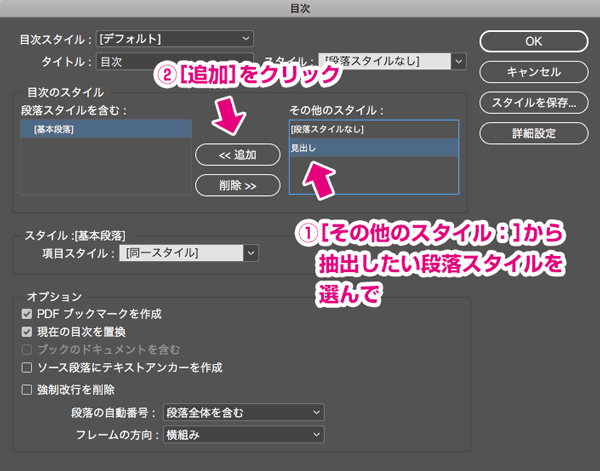
先ほど作った「見出し」という段落スタイルを目次として抽出したいので、選択して追加しました。
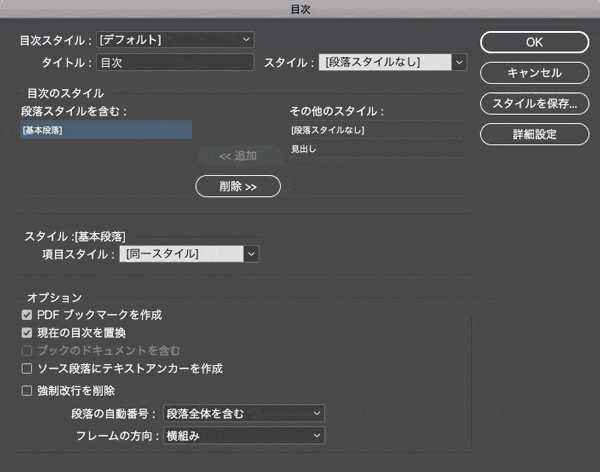
続いてダイアログの[詳細設定]をクリックします。
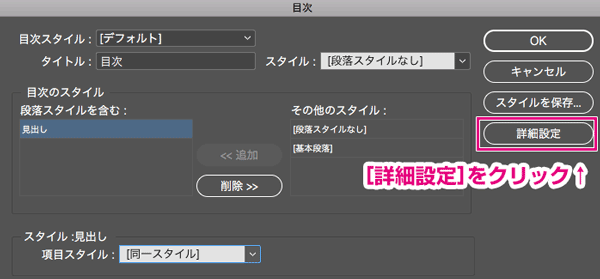
追加したスタイルについての詳細設定を行います。
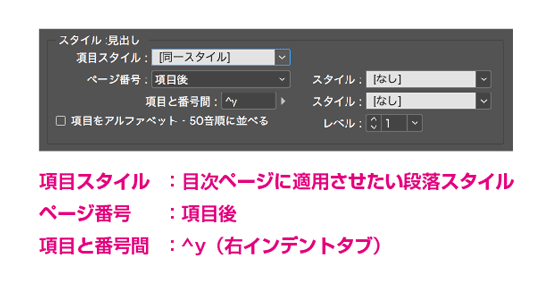
- 項目スタイル:目次内で適用する書式(段落スタイル)を設定できます。ここはとりあえず同一スタイルで。
- ページ番号:ページ番号を目次の①どこに入れるか/②無し を選択できます。テキストの後ろに入れたいので「項目後」を選択します。
- 項目と番号間:テキストとページ番号の間に何を挿入するかを選択できます。ページ番号を右揃えにしたいので「▶」から選んで「右インデントタブ(^y)」を選択します。
なお、「段落スタイルを含む:」枠内のスタイルを選択して削除ボタンをクリックすると、その段落スタイルは目次として抽出されなくなります。ここでは[基本段落]の段落スタイルを使ったテキストを目次に含めたくないので、削除しました。
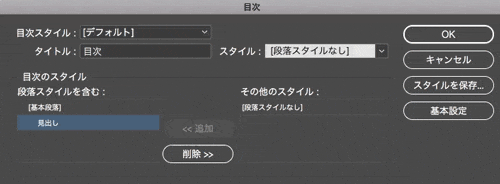
設定が完了したら[OK]を押して、目次を配置します。
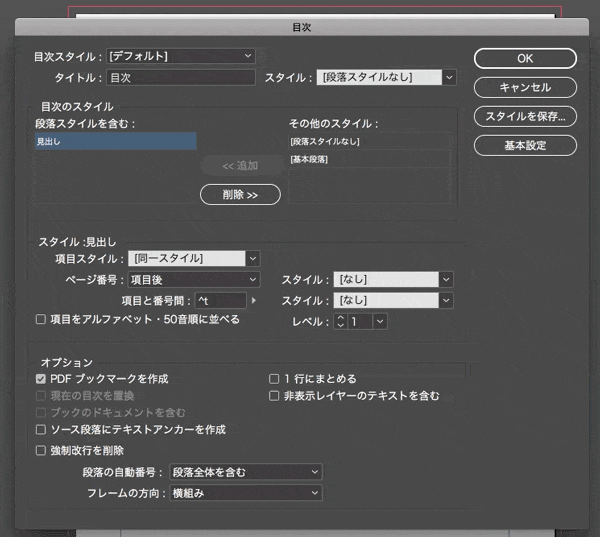


目次を作る―応用編
ここまで基本的な目次の作り方をご紹介してきましたが、ここから応用編です。
先ほど作った目次は、本文内で使われていた段落スタイルをそのまま適用させていたため、文字が太すぎたり、大きすぎたりしました。
そこで、下のように体裁を整えてみます。

タイトルの書式を変更する
最初に目次内でタイトル部分の書式を変更して、「目次のタイトル」という新規段落スタイルを作成します。
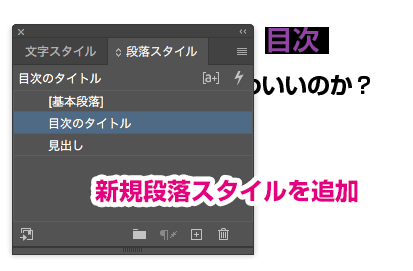
目次内テキストの書式を変更する
次に目次内テキストの書式を変更します。こちらも「目次の見出しテキスト」という名前で、新しい段落スタイルとして登録します。

目次テキストとページ番号の間に点線を入れる
目次とページ番号の間に「・・・」という丸い点線を入れてみます。
先ほど作った「目次の見出しテキスト」という段落スタイルを選択したままで、
- [段落スタイル]パネルの右上のボタンをクリックして
- [スタイルの編集]を選択します。
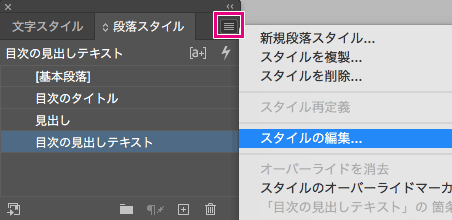
[段落スタイルの編集]ダイアログが開くので、
- [タブ]の項目を選択
- 定規の上を適当にクリック
- [リーダー]ボックスに「・」(中黒)を入力
- 右下の[OK]をクリックします
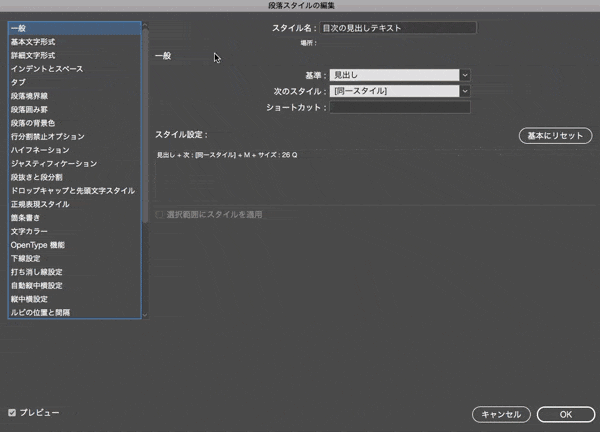
するとテキストとページ番号の間に点線が入りました。


点線の大きさや間隔などを変更したい場合は、目次内で調整した後に[文字スタイル]として登録します。
登録の仕方は新規段落スタイルを作成する時と同じ要領です。
- 点線を選択して[文字スタイル]パネルの[新規スタイルを作成]をクリック
- 新しい文字スタイルが作成されるので、ダブルクリック
- [文字スタイルの編集]ダイアログでスタイル名を入力して[OK]をクリック
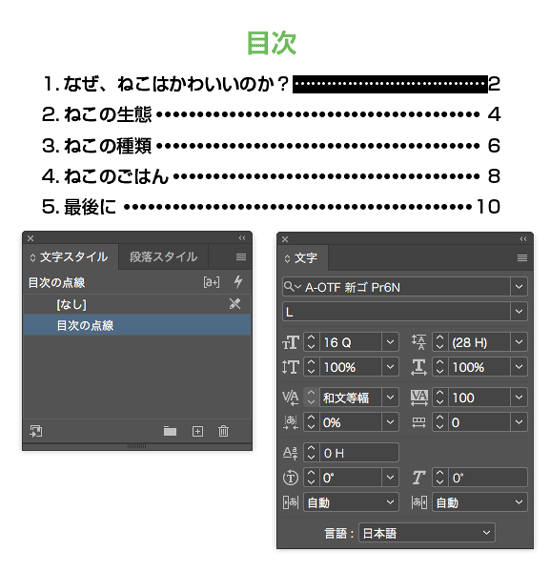
「目次の点線」という名前で新しい文字スタイルを登録しました。
目次ダイアログで再設定する
最後に目次ダイアログで目次の設定を行います。
先ほど作ったスタイルをここで適用させていきます。
- ①目次タイトルの[スタイル]を「目次のタイトル」に変更
- ②段落スタイル「見出し」の[項目スタイル]を、「目次の見出しテキスト」に変更
- ③[項目と番号間]のスタイルを「目次の点線」に変更
- ④設定が完了したら[OK]をクリック
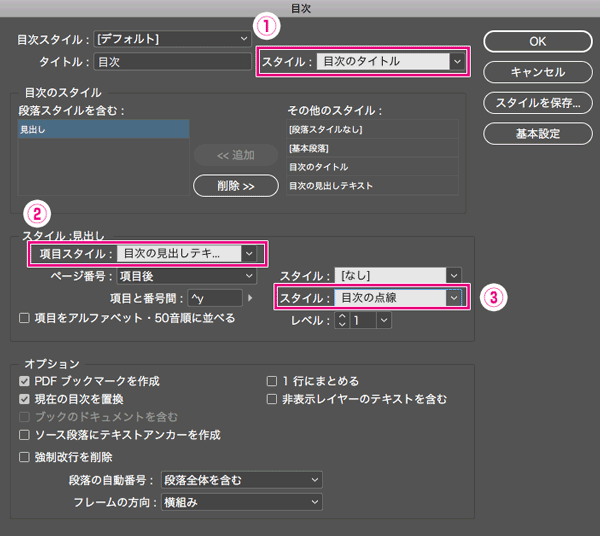
目次が更新されて完成です!おつかれさまでした!!

目次を更新する方法
目次のテキスト内容やページ番号に修正が入ったときは、目次のテキストボックスを選択した状態で、[レイアウト]→[目次の更新]を選択するだけでかんたんに修正が可能です。
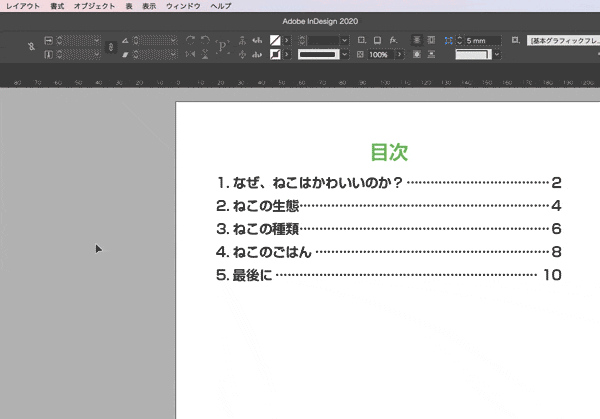
最後に
インデザインで目次機能を使って目次をつくる方法をご紹介させていただきました。
初めは少しとっつきにくいかもしれませんが、目次のスタイルを設定しておくと、テキストやページ番号に変更があったとき、後からかんたんに修正ができます。
目次機能を使った目次の作成方法を知っているのと知らないのとでは、作業の効率が全然違います。冊子などのデータをつくる時はこの方法で目次を作ることをお勧めします。
長くなってしまいましたが、ここまで読んでいただき、ありがとうございました。
その他のインデザインの記事はこちらから

















