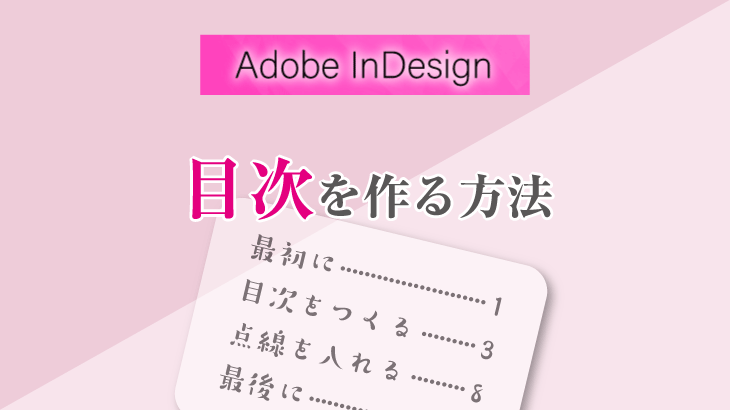目次のページ番号の数字が揃わない
目次とページの間にかんたんに点線を入れる方法はないの?
インデザインで目次をつくるとき、テキストとページ番号の間に「・」などを連続で入力して、点線を入れていませんか?
「・」や「…」などを入力して点線を作った場合、ページ番号が揃わなかったり位置の調整に時間がかかったりとけっこう面倒ですよね。

そんな時に便利なのが、「右インデントタブ」を使って目次をつくる方法です。
右インデントタブを使えばページ番号が自動で右揃えになるため、位置調整の手間がかかりません。またタブのリーダー設定で点線もかんたんに入れることができます。
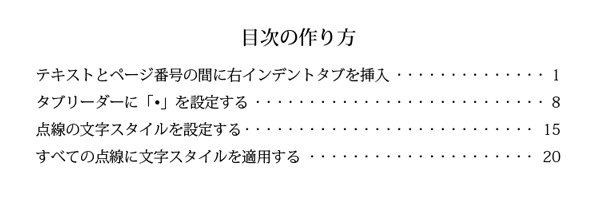
縦書きの目次をつくる場合にも、ページ番号を下揃えにすることができます。
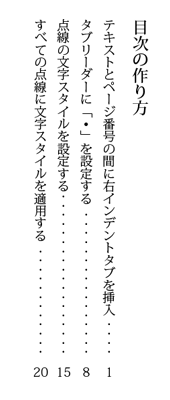
以前、目次機能を使った目次の作り方を別の記事でご紹介しましたが、もっと簡単な方法はないの?という方のために、今回は右インデントタブを使って目次をつくる方法をご紹介します。
目次を作るとき「右インデントタブ」が便利です
「右インデントタブ」とはざっくり説明すると、テキストフレームの右端(縦書きの場合は下端)まで自動でスペースを空けてくれる、見えない文字のようなもの(制御文字)です。
目次を作る際に使うとページ番号を右揃えや下揃えにすることができ、あとでテキストフレームのサイズを調整したい時にも便利です。
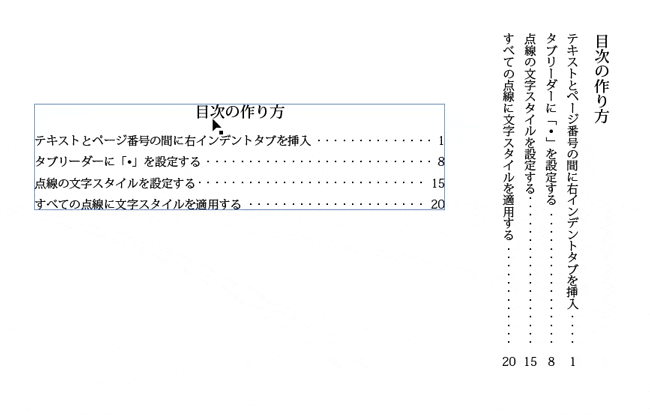
右インデントタブを使って目次を作る
右インデントタブを使って目次を作る方法は、以下の通りです。
- 目次とページ番号の間に「右インデントタブ」を挿入
- タブにリーダーを設定して点線を入れる
- お好みで点線のサイズや間隔などを調整

制御文字を表示させる
まずタブがきちんと挿入できているか、目視で確認するために制御文字を表示させます。
メニューから[書式]>[制御文字を表示]を選択します。
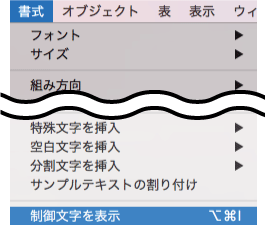
テキストとページ番号の間に右インデントタブを挿入
次にテキストとページ番号の間で[Shift]+[Tab]キーを押して、右インデントタブを挿入します。
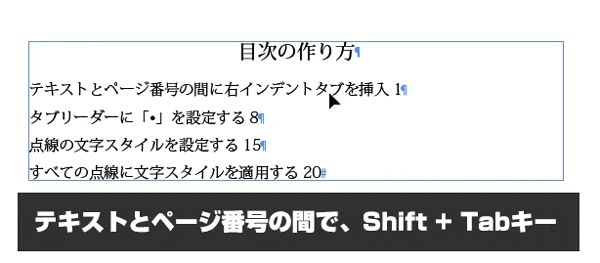
右インデントタブを挿入した箇所には、下のような制御文字が入っていることが確認できます。

また、メニューから[書式]>[特殊文字を挿入]>[その他]>[右インデント タブ]を選択しても、右インデントタブを挿入できます。
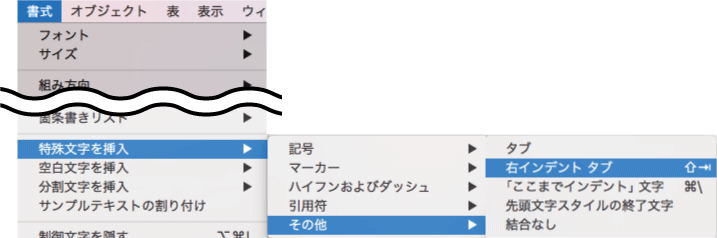
目次の点線を入れる
次にテキストとページ番号の間に点線を入れます。
目次のテキストフレームを選択した状態で、[書式]>[タブ]を選択します。
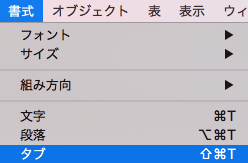
タブパネルが表示されます。パネル上部の矢印(タブ揃え)ボタンをクリックして、定規の上の部分を適当にクリックします。
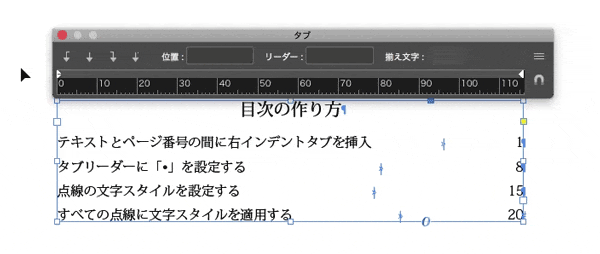
続いてリーダーの枠に「・」(中黒)などを入れると、スペース部分に点線が入ります。
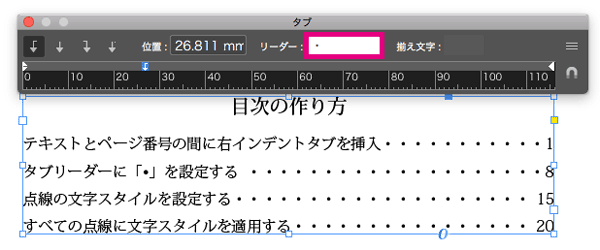
「・」→「.」など、あとでタブリーダーを変更したい場合は、定規上の矢印をクリックして選択した状態で変更することができます。
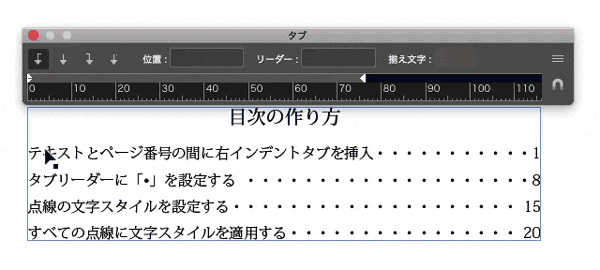
点線の大きさや間隔を調整する
点線の間隔や大きさなどを調整したい時は、文字パネルで調整します。
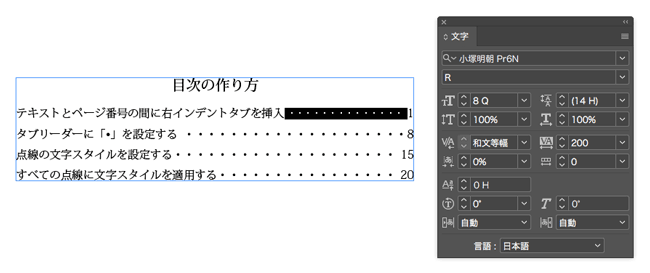
点線をひとつずつ修正するのは面倒なので、調整した点線を文字スタイルとして登録します。
調整した点線を選択した状態で、文字スタイルパネルの[新規スタイルを作成]ボタンをクリックします。
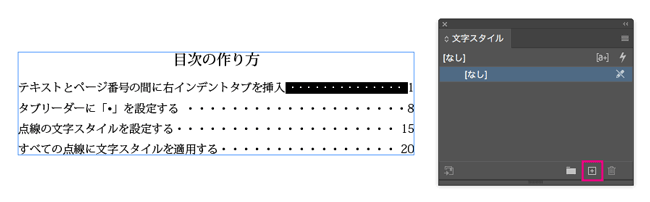
新しくできた文字スタイルをダブルクリックします。
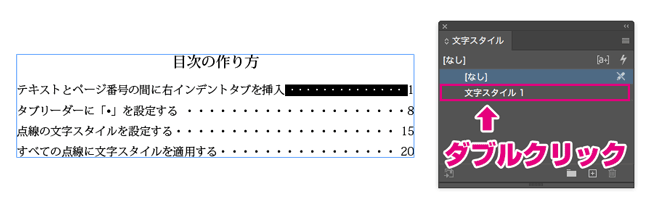
文字スタイルの編集ダイアログで、スタイル名のボックスに名前を入力して[OK]をクリックします。
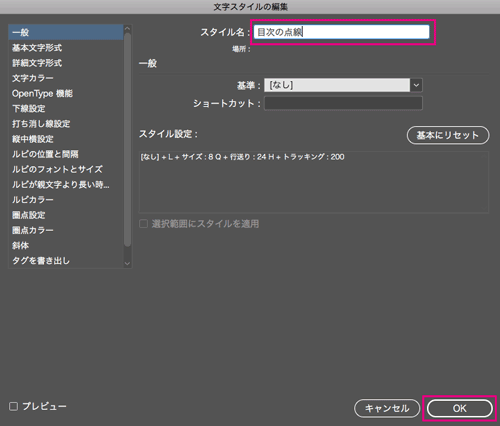
「目次の点線」という文字スタイルが登録されました。
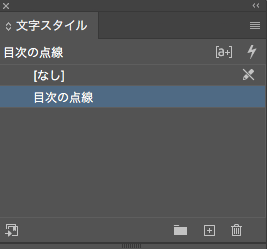
点線の文字スタイルを置換
先ほど登録した文字スタイルを、目次の他の点線部分にも適用させます。
メニューから[編集]>[検索と置換]を選択します。
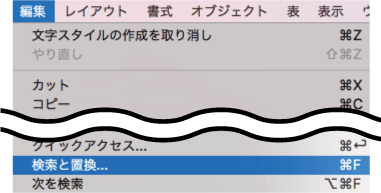
次に[検索と置換]パネルの[検索文字列]ボックス右側の「@」をクリックして[右インデントタブ]を選択します。
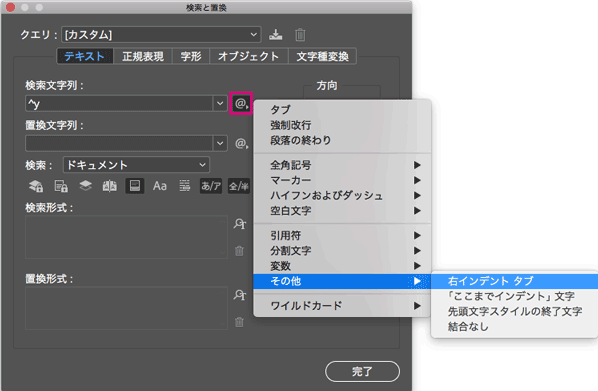
右インデントタブを選択すると、検索文字列ボックスに「^y」が入ります。
続いて[置換形式]の下のボックスをクリックします。
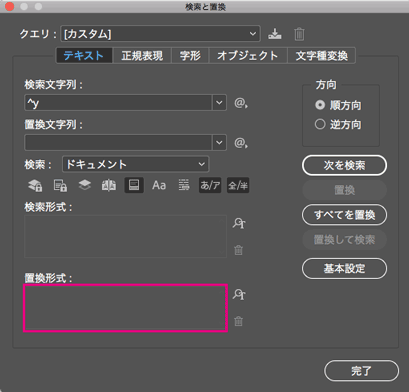
[置換形式の設定]ダイアログが開くので、[文字スタイル]のプルダウンメニューから、先ほど作った「目次の点線」を選択してOKをクリックします。
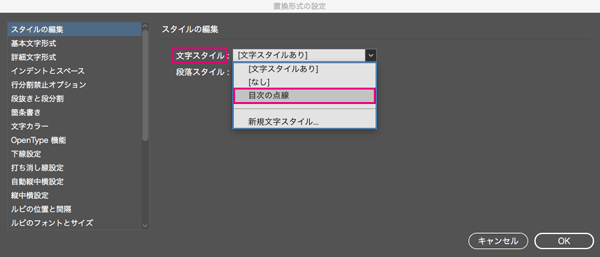
[置換形式]のボックスに先ほど選択した文字スタイルが入っているを確認して、[すべてを置換]をクリックします。
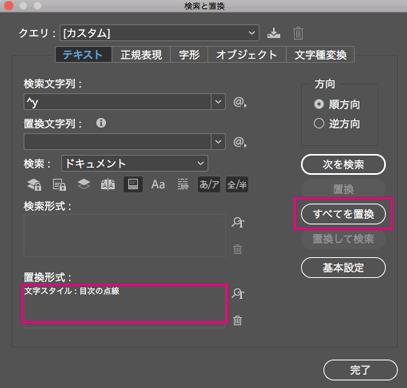
目次内のすべての点線に、文字スタイルが適用されました。
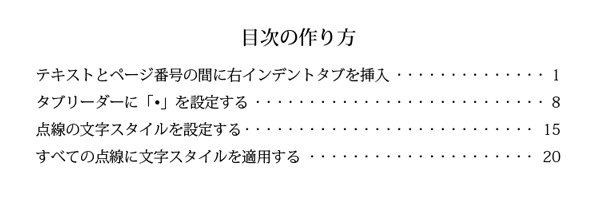
目次以外の部分にも右インデントタブを使っている場合、[すべてを置換]を選択するとその部分にも文字スタイルが適用されてしまいます。

最後に
右インデントタブを使って目次を作る方法をご紹介させていただきました。
直接テキスト入力して目次を作成する場合には、この方法がいちばん分かりやすいと思いますのでぜひ試してみてください。この記事が参考になれば幸いです。
またインデザインの扱いに慣れてくると、目次機能を使って目次をつくる方法が時短やミスの防止につながるので便利です。詳しくは下の記事を参照ください。
ここまで読んでいただき、ありがとうございました。