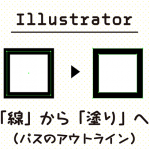「イラレで破線や点線を作りたいけど、作り方が分からない」という初心者の方向けに、破線や点線の作り方をご紹介します。
Illustratorでは、線パネルの設定で破線や丸い点線をつくることができます。
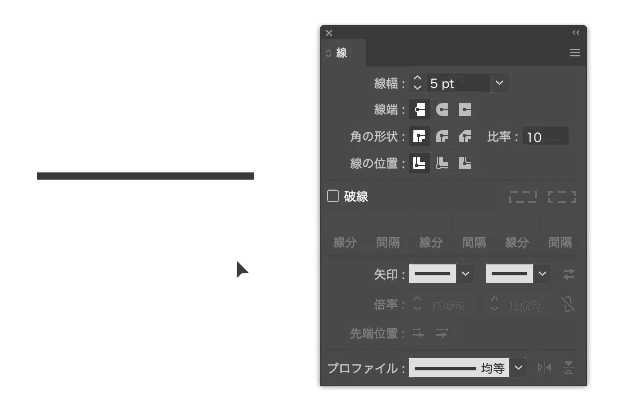
図形や文字の枠線を破線にしたり、目次のページ番号の前に点線を付けたいときなど、いろいろな場面で活用できます。
破線の作り方
最初に破線の作り方をご紹介します。
メニューバーから[ウィンドウ]→[線]を選択して[線パネル]を開き、選択ツールで線を選択します。
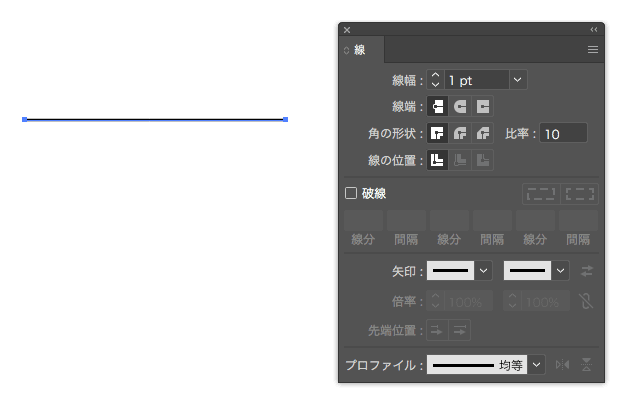
線パネルの「破線」にチェックを入れると下の[線分]に数値が入力されて、破線になります。
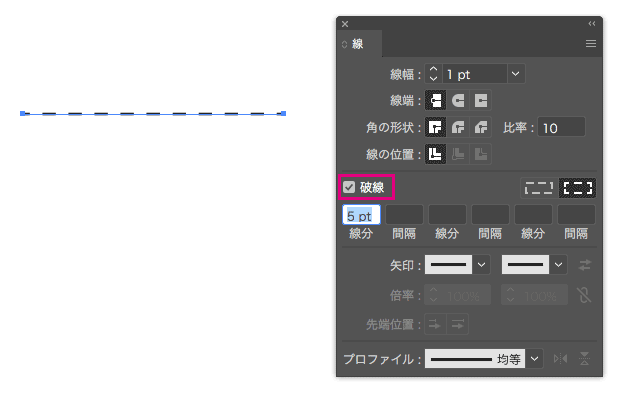
下の図は[線端]で「線端なし(バット線端)」を選択して破線を作成した例です。
線パネルの最初の「線分」のみに「5pt」を入力すると、線分と間隔が5ptで繰り返される破線ができます。
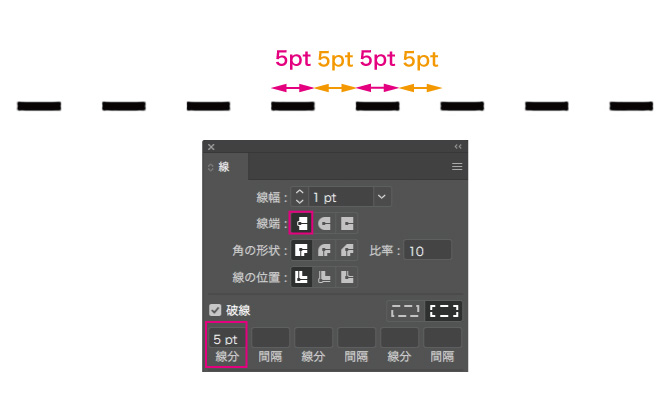
線パネルの「線分」と「間隔」には、それぞれ3つずつ数値を入力することができます。
下のように、入力した数値で線分と間隔を繰り返す破線をつくることができます。
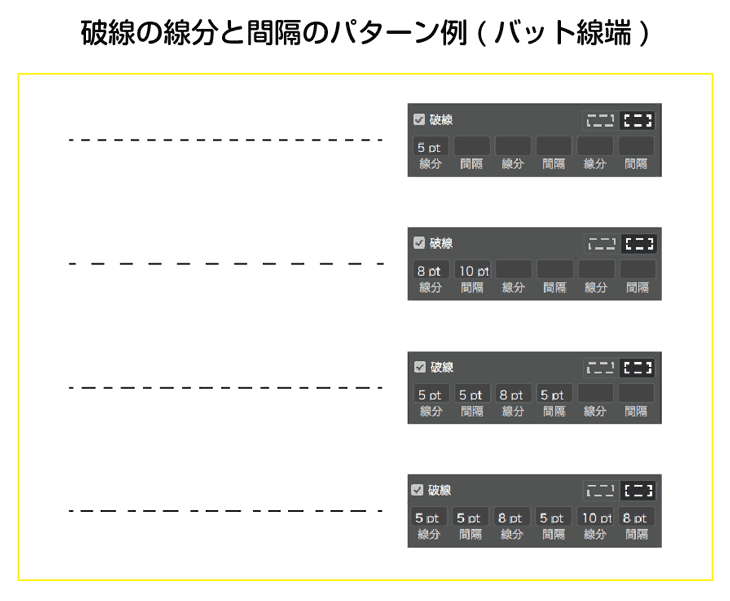
丸い点線の作り方
次に丸い点線を作ってみます。
丸い点線は、
- 線端で「丸型線端」を選択
- 線分を「0」にして間隔を入力
することで作ることができます。
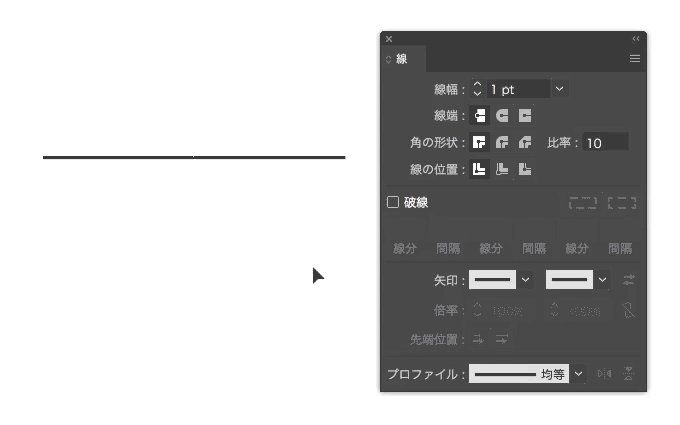
まず線を選択した状態で、線パネルの[線端]で[丸型線端]を選択します。
[破線]にチェックを入れて、「線分」に「0」を入力、右隣の「間隔」に数値(ここでは10pt)を入力します。
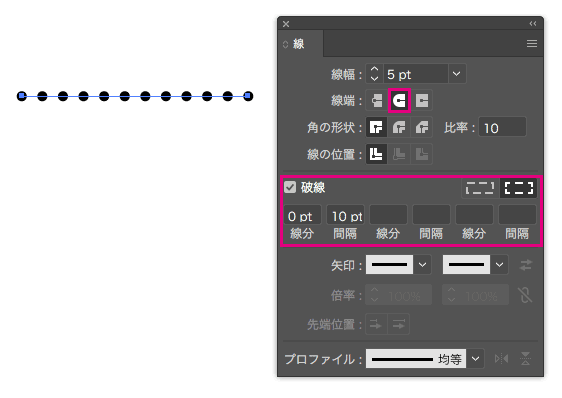
点線ができました。
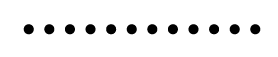
このような点線の場合、丸の中心から丸の中心までが、[間隔]に入力した数値になります。
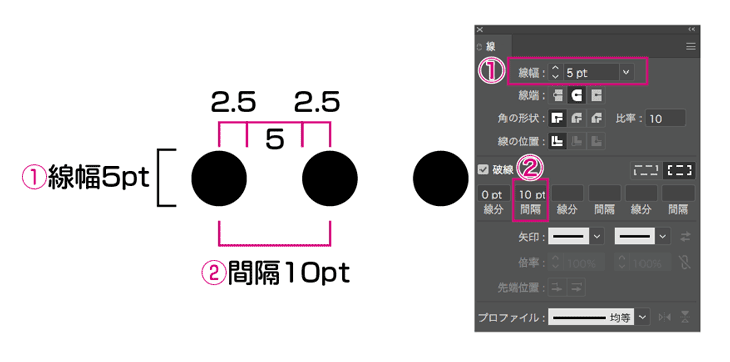
[間隔]に[線幅]の2倍の数値を入力すると、見た目上では丸と余白の幅が一緒になります。
線幅と破線の間隔を同じ数値に設定すると、数珠つなぎのような点線をつくることができます。
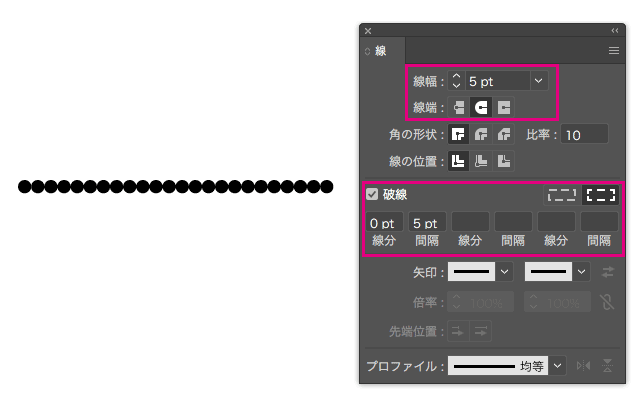
また、線パネルの一番下の[プロファイル]を変更することで、徐々に大きくなる点線などを作れたりします。
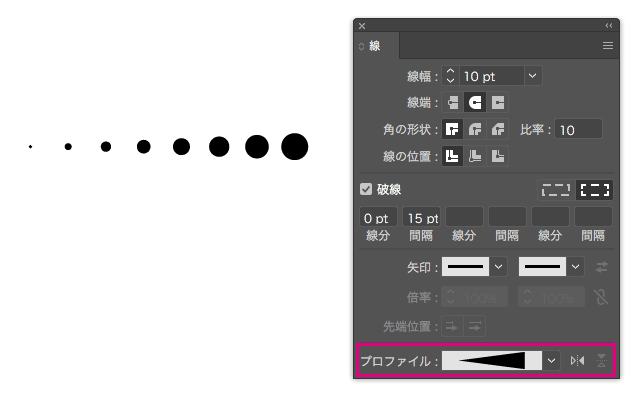
破線や点線を使った図形の角が揃わないときは…
図形の線を破線や点線に設定した場合、下のように角がきれいに揃わない場合があります。
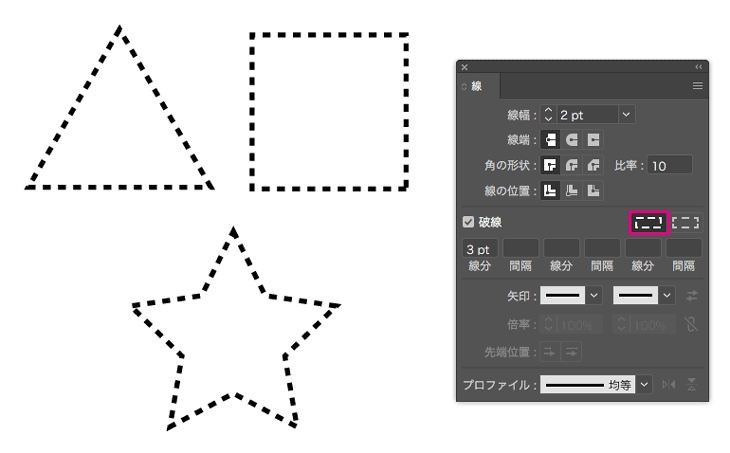
その場合は、線パネルの[破線]の右の2つ並んだアイコンの右側を選択すると、角を揃えることができます。
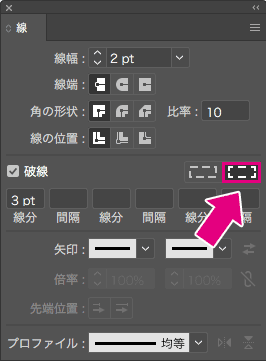
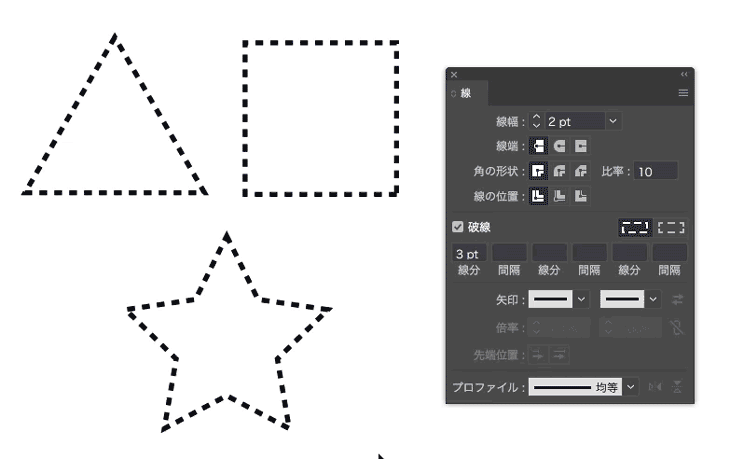
最後に
Illustratorで破線や点線を作る方法を、初心者の方向けにご紹介させていただきました。
線パネルで設定を行うと簡単に破線や点線を作ることができます。
また応用として地図の線路を作ったりすることもできますので、またご紹介していきたいと思います。
ここまで読んでいただき、ありがとうございました。