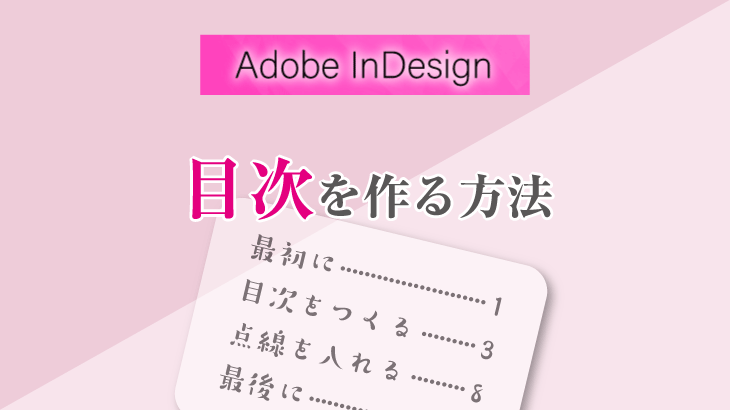InDesign(インデザイン)には、親文字に対してルビ(ふりがな)や圏点を付ける機能があります。
難しい漢字にルビを付けたり、強調したい文字に圏点を付けたりなど、とても便利な機能です。
今回はInDesignでルビや圏点を付ける方法をご紹介したいと思います。
ルビ・圏点とは?
「ルビ」とは、漢字などに付けるふりがなのことです。
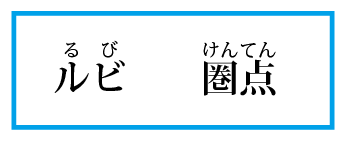
また「圏点」とは、強調したい文字の上や横につける点のことです。
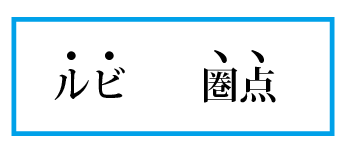
ルビを付ける
最初に-ルビの種類について
インデザインでは「モノルビ」と「グループルビ」という2種類のルビの付け方を選択することができます。
- 「モノルビ」とは、1つの親文字ごとに対応したルビを振る方法です。
- 「グループルビ」とは、ある複数の親文字に対して均等にルビを振る方法です。
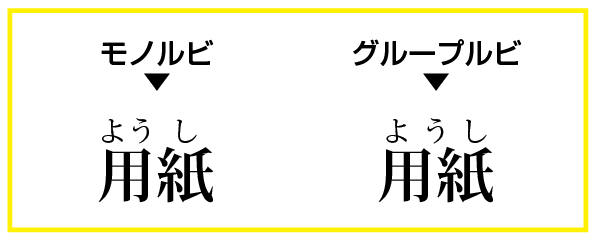
ルビを付ける方法
それでは実際にルビを付けてみます。
ルビを付けたい文字を選択して、文字パネルの右上のボタンをクリック→[ルビ]→[ルビの位置と間隔]を選択して、ルビダイアログを開きます。
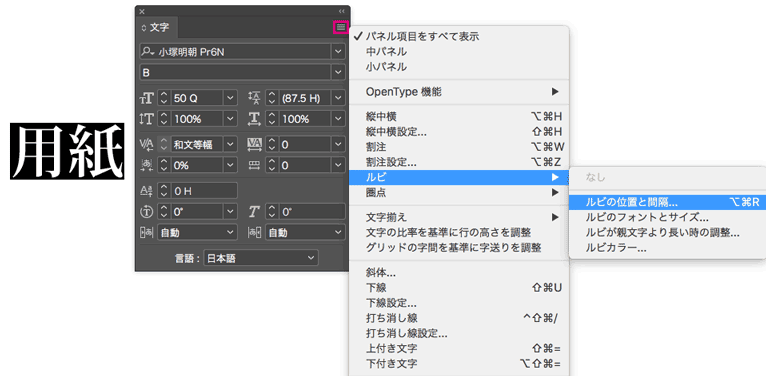
ちなみにショートカットキーは、文字を選択して[Ctrl+Alt+Rキー]です。(Macはoption+command+Rキー)
使う場面が多いため、ショートカットを覚えておくと便利です。
モノルビの場合の設定
まずモノルビを付けるときの設定方法です。
ルビダイアログの[種類]で「モノルビ」を選択して[ルビ]にルビとなるテキストを入力します。
[ルビ]にテキストを入力する際は、「よう␣し」のように、親文字1文字ごとにルビをスペースで区切ります。
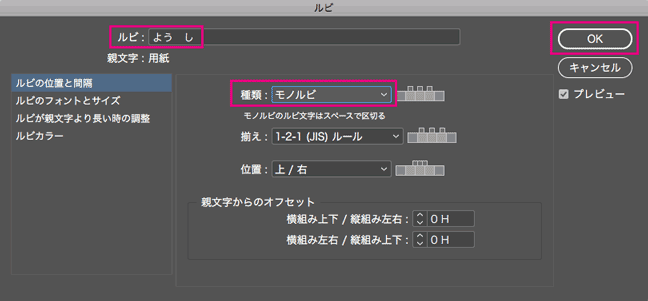
ダイアログの[OK]をクリックするとルビが反映されます。

グループルビの場合の設定
グループルビの場合は、[種類]で「グループルビ」を選択して、[ルビ]にはスペースを空けずにテキストを入力します。
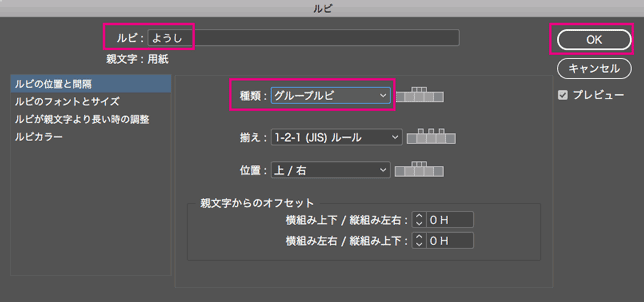
ダイアログの[OK]をクリックすると、ルビが反映されます。

ルビのフォントとサイズ
[ルビ]ダイアログでは、ルビのフォントやサイズを変更することができます。
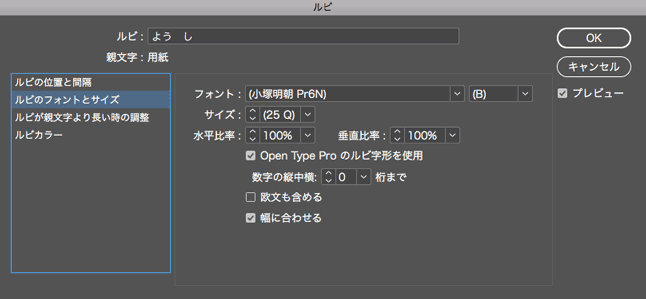
ルビが親文字より長い時の調整
[ルビが親文字より長い時の調整]では、ルビのテキストが長い時の調整をすることができます。
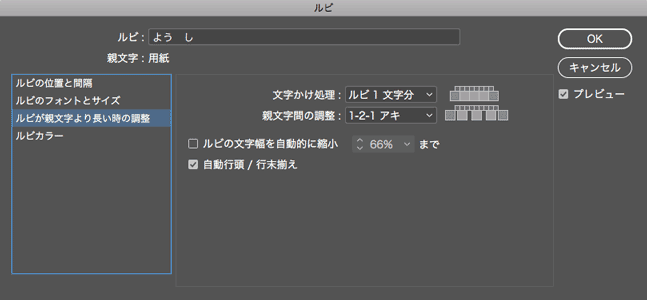
たとえばルビが長すぎると、設定によっては下のように文字と文字の間が大きく空いてしまいます。

文字間を空けたくない場合は、[親文字間の調整]を「調整しない」にした上で文字かけ処理を設定します。
[ルビの文字幅を自動的に縮小]にチェックを入れておくと、指定した数値までルビの文字幅を自動的に調整してくれます。
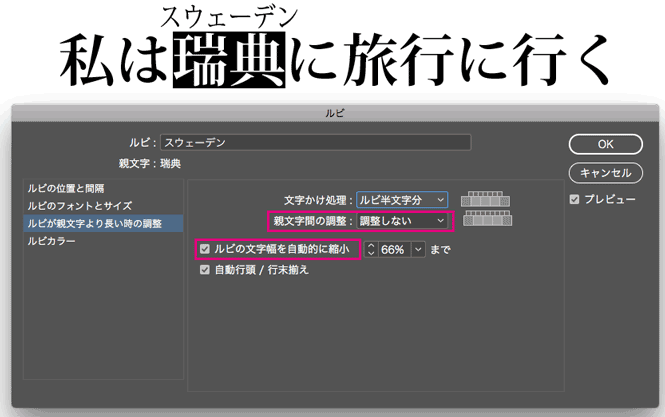
ルビカラー
また[ルビカラー]では、ルビの色を変更することもできます。
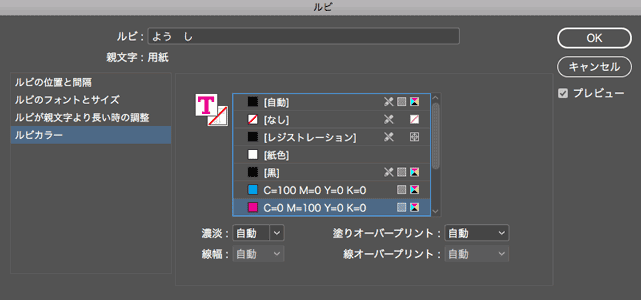
ルビカラーをマゼンタ100%に設定すると、下のようにルビの色が変わりました。

圏点をつける方法
次に文字に圏点を付ける方法をご紹介します。
最初に圏点を付けたい文字を選択して、文字パネルの右上のボタンをクリック→[圏点]から圏点の種類を選択します。
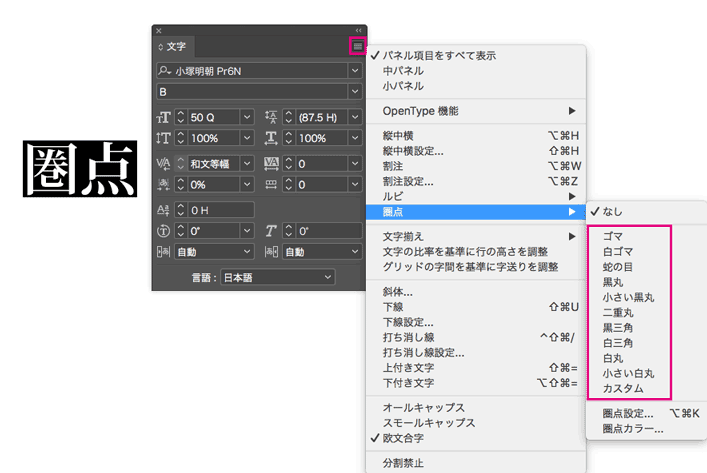
圏点種類に「ゴマ」を適用させると、下のような圏点が付きます。

また圏点となるテキストを、直接入力することもできます。
文字パネルの右上のボタンをクリック→[圏点]→[圏点設定]を選択して、圏点ダイアログを表示させます。
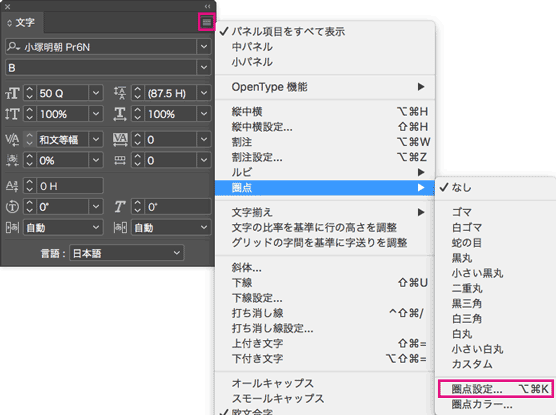
ダイアログで[圏点種類]を「カスタム」にして、[文字]に直接テキストを入力します。
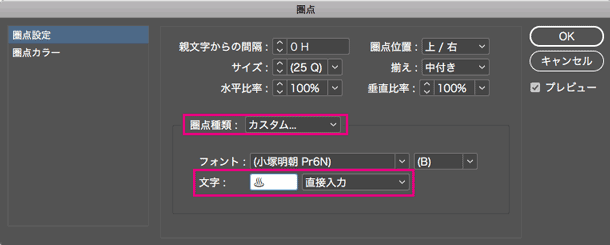
[文字]に入力できるのは1文字だけです。
すると入力した文字が圏点として適用されます。

最後に
インデザインでルビや圏点を付ける方法をご紹介させていただきました。
イラレなどではなかなか難しいルビや圏点の設定ですが、インデザインを使えば簡単に付けることができます。
特にルビは頻繁に付ける機会があると思うので、ぜひ覚えてみてください!
ここまで読んでいただき、ありがとうございました。