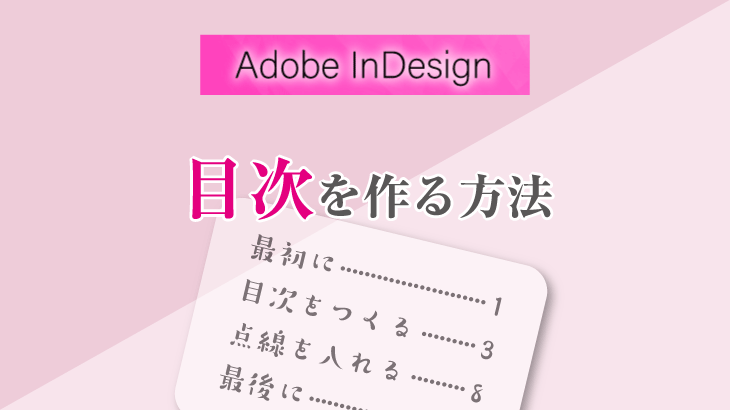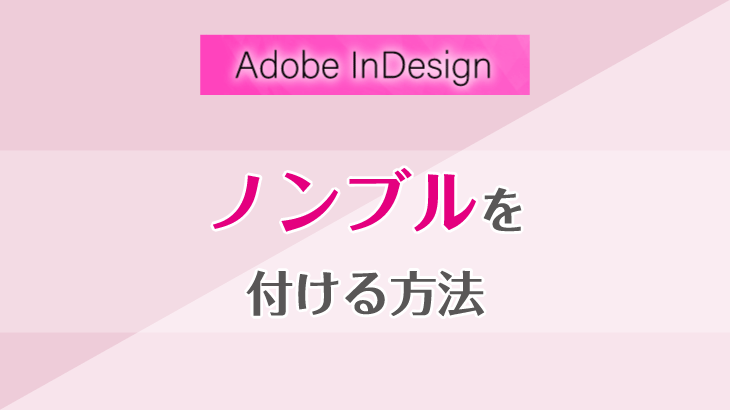

InDesign(インデザイン)は、冊子やカタログを作成するのに便利なアプリケーションソフトです。
その中でも基本となるノンブル(ページ番号)の作成の仕方は、最初に覚えておきたい項目です。
たとえばイラレで数十ページある冊子を作ろうと思うと、すべてのページにノンブルを振るのはとても面倒ですよね(><)
InDesignではマスターページの機能を使って、自動的にページにノンブルを割り振ることができます。
この点は作業効率的にとても優れている部分です。
今回は初心者の方向けにInDesignでノンブルを作成する方法をご紹介したいと思います。
ノンブルを作成する
ここでは基本的なノンブルの作成方法をご紹介します。
ノンブルはマスターページ上で作成します。
最初に[ページパネル]で「Aマスター」の左側のページアイコンをダブルクリックします。
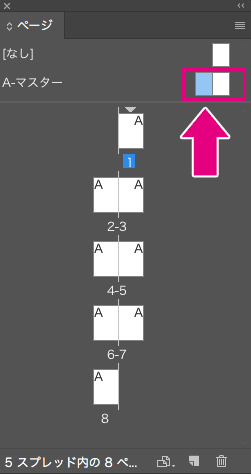
マスターページに移動しました。
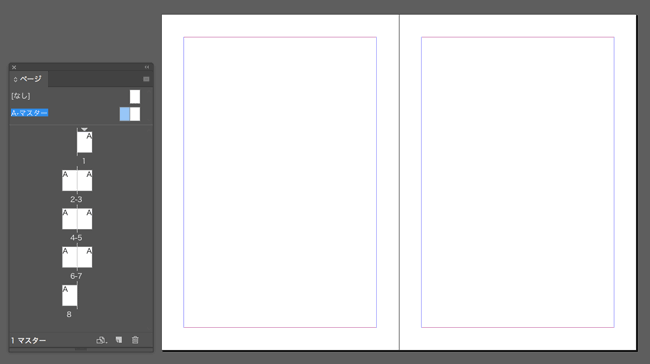
次にノンブルを配置したい位置に、テキストフレームを作成します。
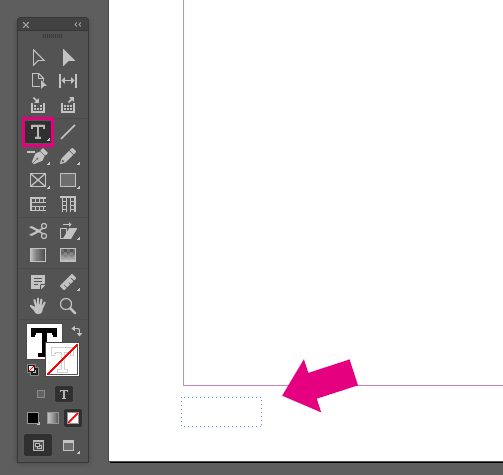
テキストフレームの中にカーソルが表示されている状態で、メニューバーの[書式]→[特殊文字の挿入]→[マーカー]→[現在のページ番号]を選択します。
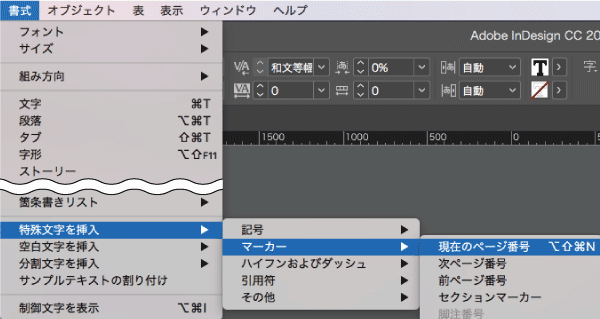
するとテキストフレーム内に、「A」という文字が挿入されました。
これはページ番号を表す特殊文字となります。
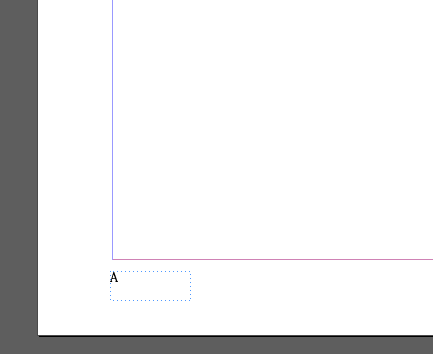
※ノンブルの書体やサイズ、位置などは、適宜調整してください。
続いて、Aマスターの右ページ側にもノンブルを配置します。
Optionキー+Siftキーを押しながら水平位置にコピーして、小口(端)からフレームまでの距離は左ページと同じになるよう調整します。
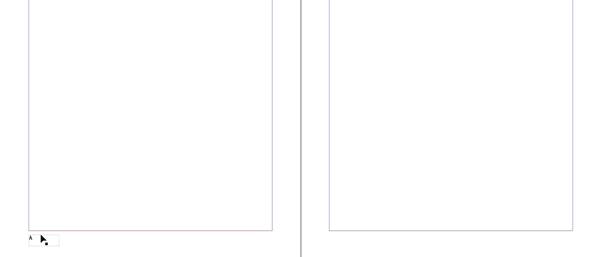
今回のようなノンブル位置の場合、段落パネルで「小口揃え」に設定しておくと、右ページにコピーしたときも自動的に右揃えになるので便利です。
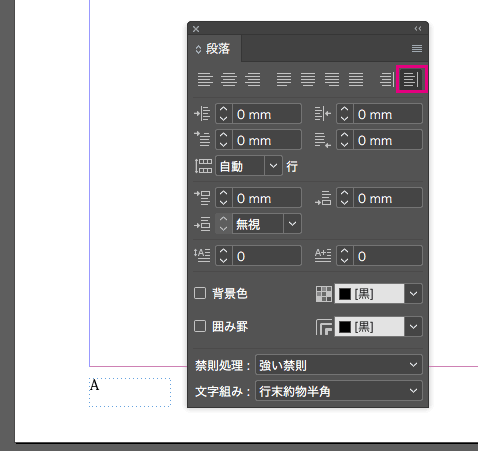
マスターページ上でノンブルの設定ができたら、ドキュメントページのアイコンをダブルクリックして確認します。
マスターページで設定したノンブルが反映されています。
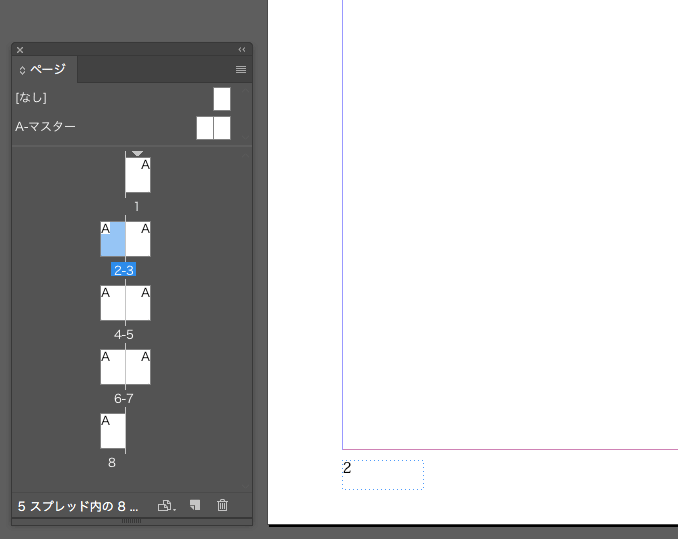
ノンブルの設定を変更する
[ページ番号とセクションの設定]を選択する
ページ番号の変更やスタイルを変更したい時など、ノンブルの設定を変更したい場合はページパネルの右上のボタンをクリックして、「ページ番号とセクションの設定」を選択してダイアログを開きます。
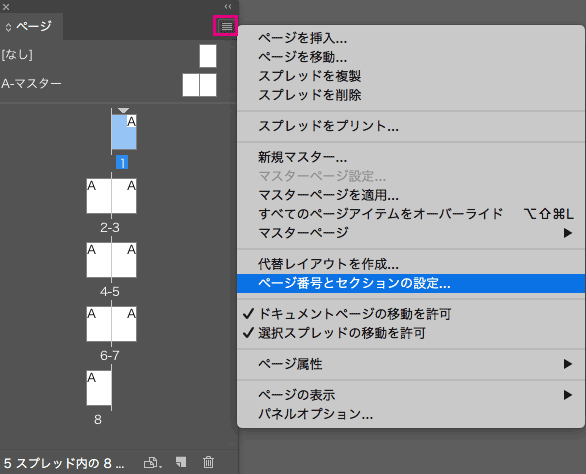
ページ番号を変更したい場合
たとえばノンブルを「3」から始めたい場合、ドキュメントページの1ページ目のアイコンを選択した状態で、ダイアログの[ページ番号割り当てを開始]に「3」を入力します。
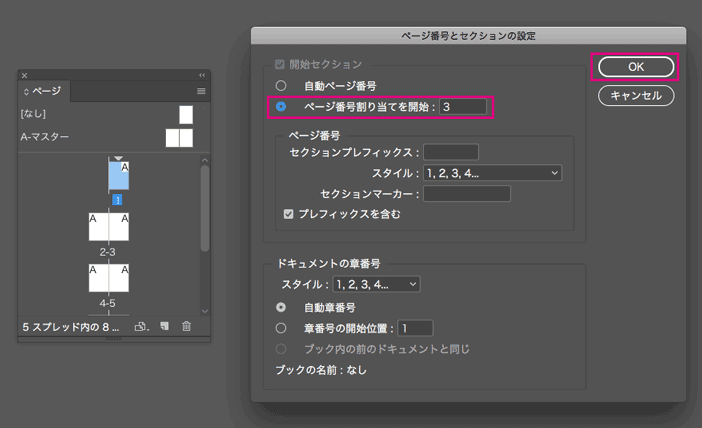
すると1ページ目のノンブルが「3」に変わりました。
以降のページは「4,5,6…」と続いていきます。
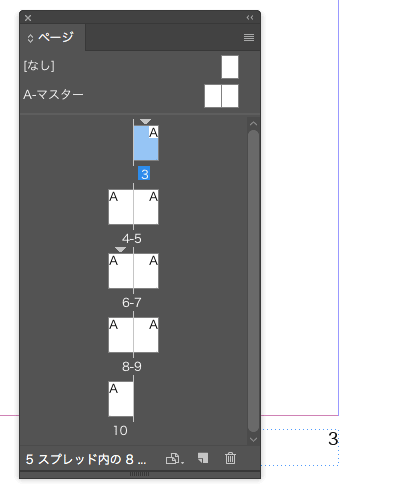
また途中からノンブルを変更することもできます。
たとえば4ページ目のノンブルを「1」に変更したい場合、最初にドキュメントページの4ページのアイコンを選択した状態で、「ドキュメントページの移動を許可」のチェックを外します。
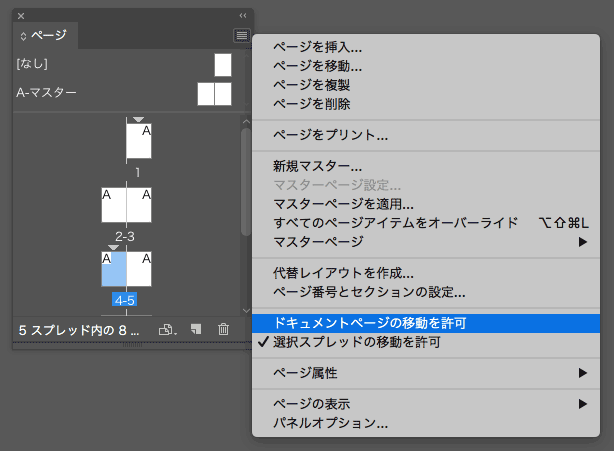
[ページ番号とセクションの設定]ダイアログを開いて、[ページ番号割り当てを開始]に「1」を入力してOKをクリックします。
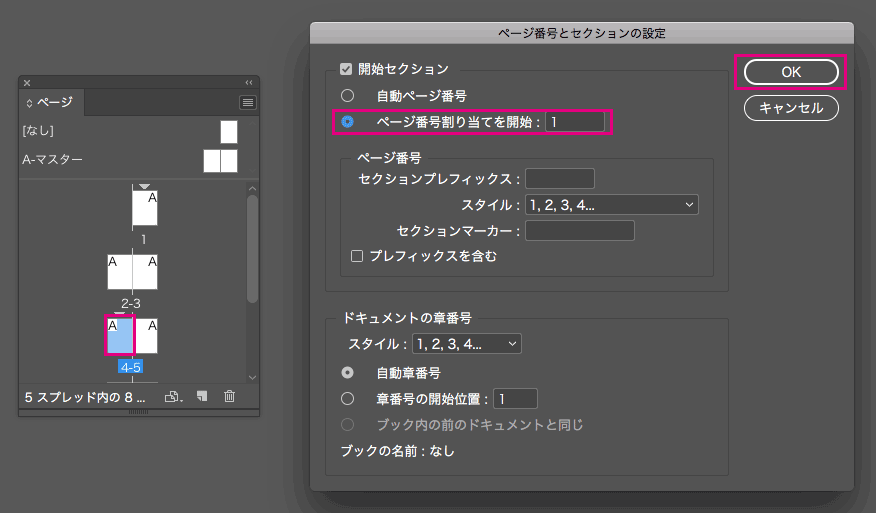
警告文が出ますが、無視してOKをクリックします。
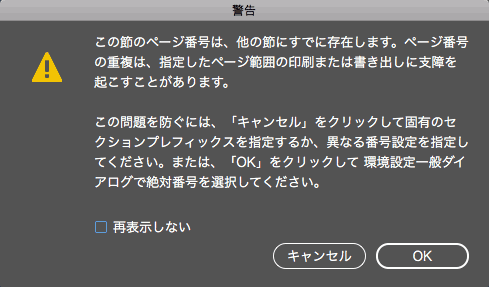
すると4ページ目のページ番号が「1」に変わり、ノンブルも変更されました。
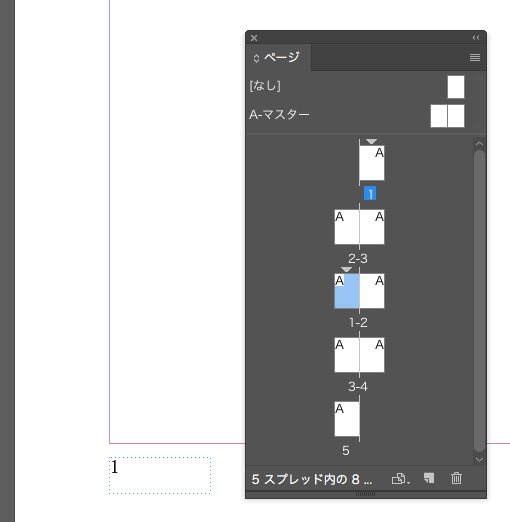
ノンブルのスタイルを変更したい場合
ダイアログの[スタイル]の中から、ノンブルのスタイルを変更することもできます。
2桁・3桁の数字や漢数字、アルファベットなども選ぶことができます。
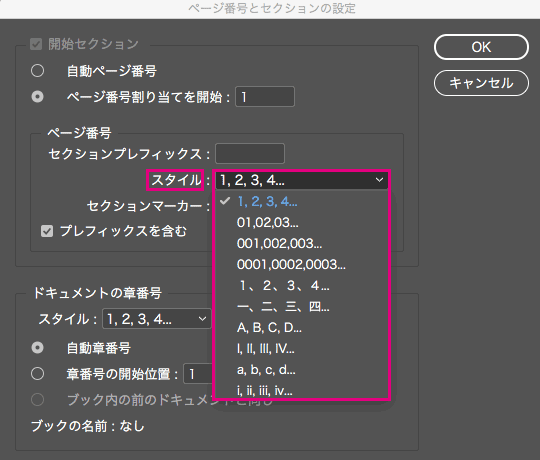
たとえばスタイルで「001,002,003…」を選択すると、下のようにスタイルが反映されます。
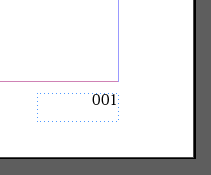
最後に
インデザインでノンブルを作成する方法をご紹介させていただきました。
マスターページ上でノンブルを作成する作業は、インデザインを始めるにあたって最初に覚えておきたい項目ですので、ぜひ覚えてみてください。
ここまで読んでいただきありがとうございました。