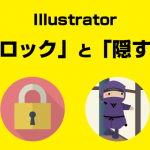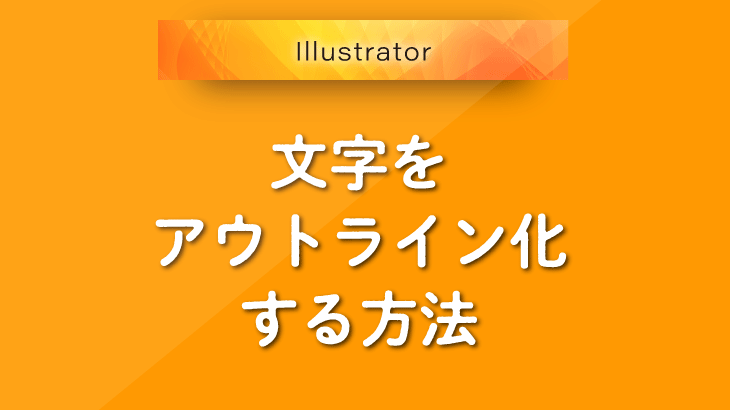
当社ではIllustratorで作成された印刷用のデータをご入稿いただく際、「テキスト(文字)のアウトライン化」をお願いしています。
テキストをアウトライン化することで、書体の置き換わりなどの印刷トラブルを防止することができます。
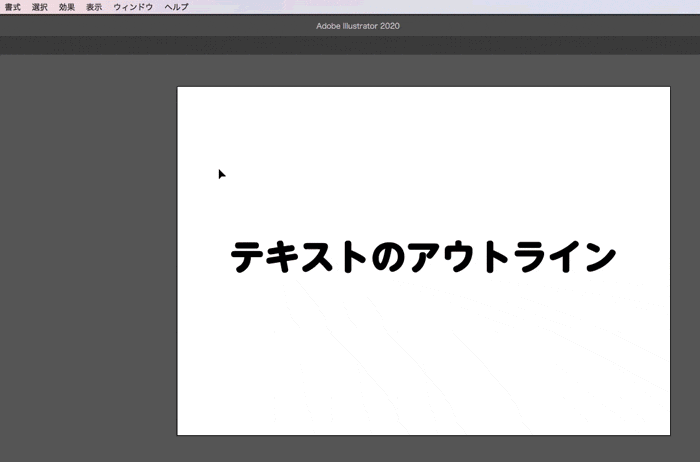
今回は「テキストのアウトライン化」とはどういう意味なのか、またアウトライン化の方法について解説していきます。
テキストのアウトライン化とは?

「テキストのアウトライン化」とは、文字を図形に変換することです。
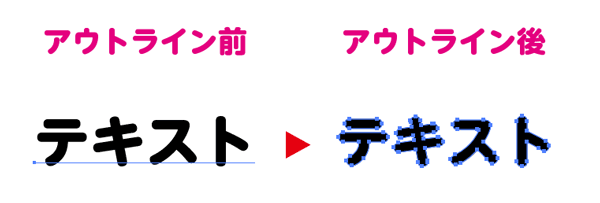
文字情報を保持している場合、テキストの打ち替えや書体の変更が可能ですが、図形化するとそれらを変更することができなくなります。

文字をアウトライン化していないデータを他のパソコンで開いたとき、書体(フォント)が置き換わってしまうことがあります。

これはデータ内で使用している文字の書体が、他のパソコンにインストールされていないためです。
印刷時などに書体が置き換わるトラブルを防ぐため、データを入稿いただく場合にはテキストをアウトライン化する必要があります。
テキストのアウトライン化の方法
データ内のテキストをアウトライン化する方法は以下のとおりです。
- アウトライン化するデータを別名保存
- データ内のオブジェクトを全選択する
- メニューから[書式]→[アウトラインを作成]を選択
アウトライン化するデータを別名保存する
アウトライン化したテキストは、一度保存してしまうと元に戻すことができません。後でテキストの内容を修正したいときに修正できない…なんてことも。
そんなトラブルを防止するために、まず最初にアウトライン化するデータを別名保存しておくことをおすすめします。
まずメニューから[ファイル]→[別名保存]を選択します。
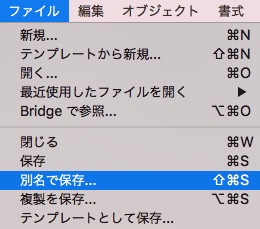
データを任意の場所に別名で保存します。
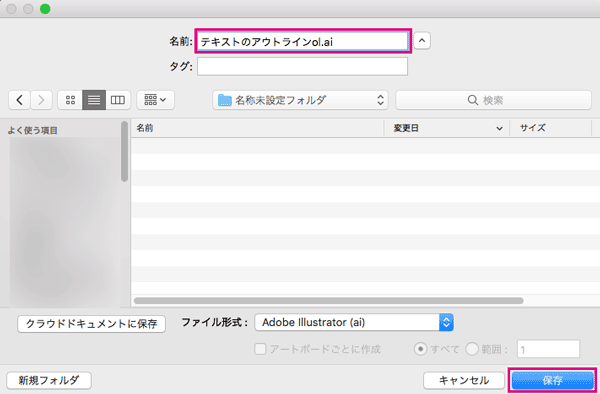
このときデータ名にアウトライン(outline)の略である「ol」などを追記しておけば、後からデータを探すときに分かりやすいです。
テキストのアウトライン化
データを開き[Command]+[A]キー(Windowsは[Ctrl]+[A]キー)を押して、データ内のすべてのオブジェクトを選択します。
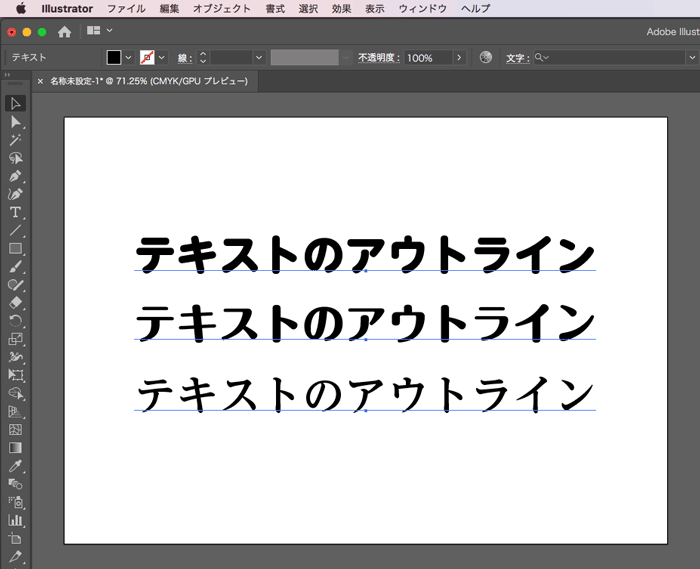
メニューから[書式]→[アウトラインを作成]を選択します。
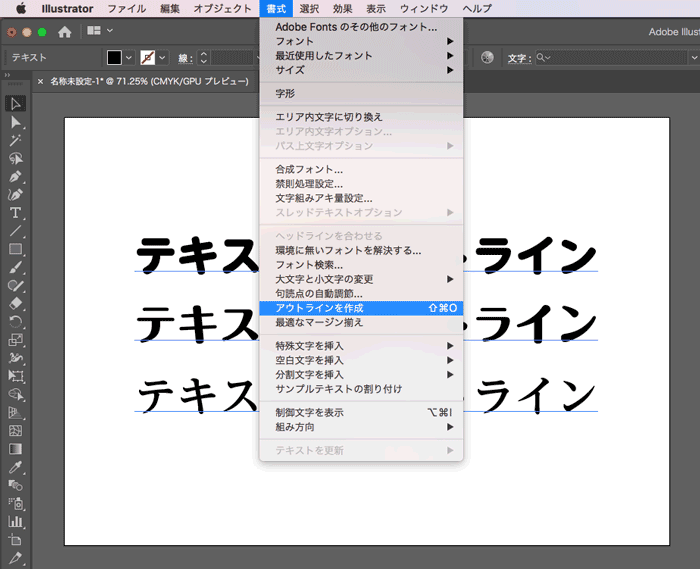
するとテキストがアウトライン化されました。
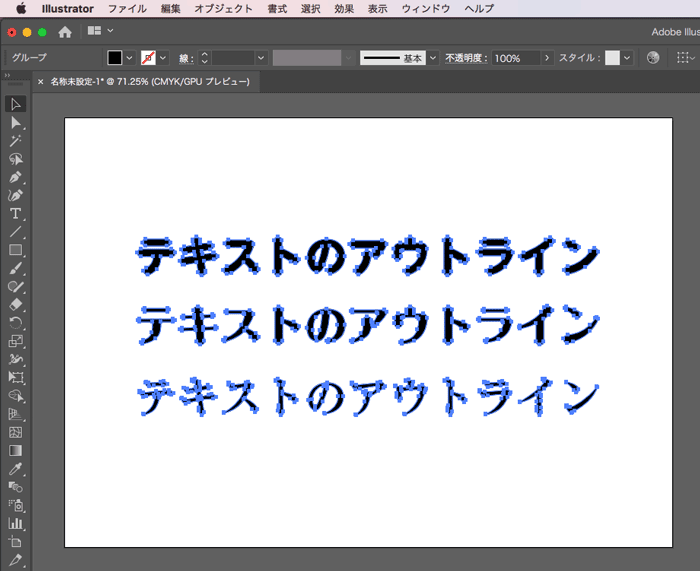
[アウトラインを作成]のショートカットキーは[Command]+[Shift]+[O]キー(Windowsは[Ctrl]+[Shift]+[O]キー)です。
またテキストを個別にアウトライン化したい場合には、アウトライン化したいテキストを選択して[アウトラインを作成]を選択します。
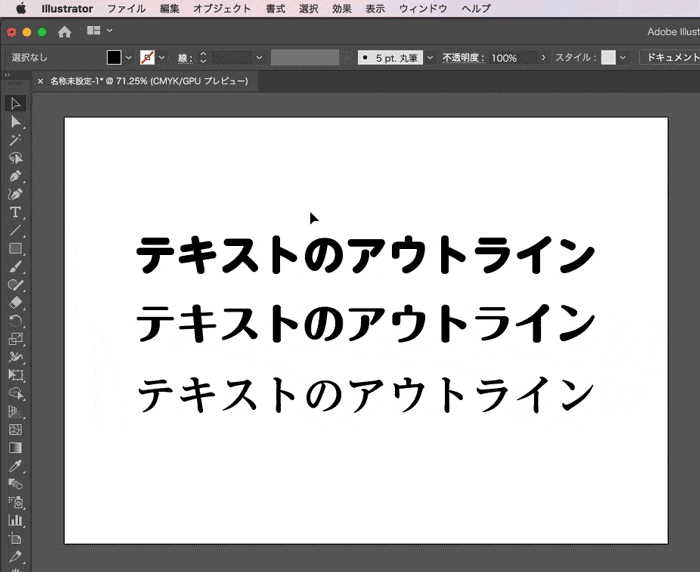
アウトライン化できているか確認する
上記で行った操作で、きちんとアウトライン化できているか確認してみましょう。
メニューから[書式]→[フォント検索]を選択します。
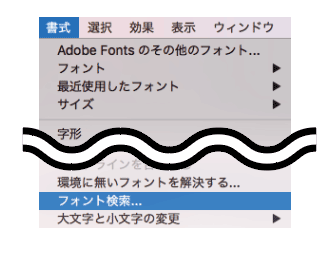
フォント検索ダイアログの[ドキュメントフォント]のボックス内が空白(ドキュメントフォント:(0)の状態)であれば、すべてのテキストをアウトライン化できています。
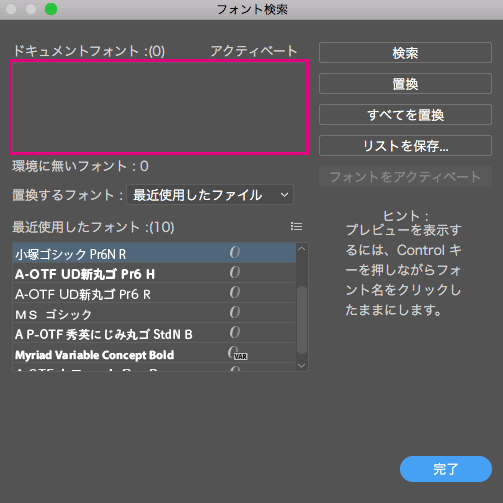
アウトライン化できないケース
上記で説明した方法で、テキストをアウトライン化できない場合があります。
テキストがロックされている/隠れている
テキストがロックされていたり非表示になっていると、そのテキストを選択することができずアウトライン化することができません。
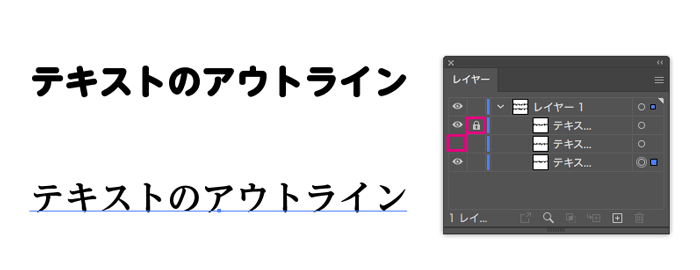
親レイヤーがロックや非表示状態になっている場合はレイヤーパネルから解除を行い、子レイヤーの場合はオブジェクトメニューから[すべてをロック解除]/[すべてを表示]で解除を行ってからアウトライン化しましょう。
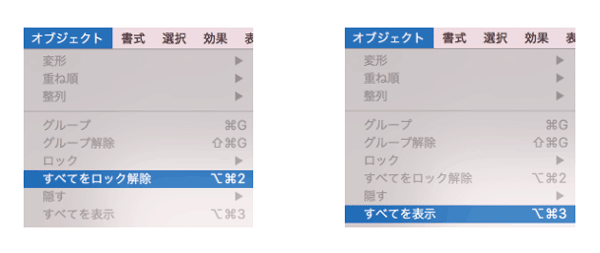
エンベロープが適用されている
オブジェクトを変形できる機能である「エンベロープ」をテキストに適用している場合、[アウトラインを作成]を選択してもアウトライン化ができません。
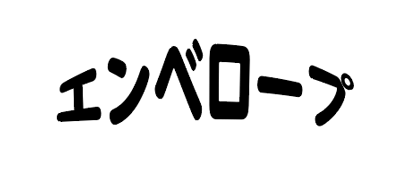
この場合メニューから[オブジェクト]→[エンベロープ]→[拡張]を選択すると
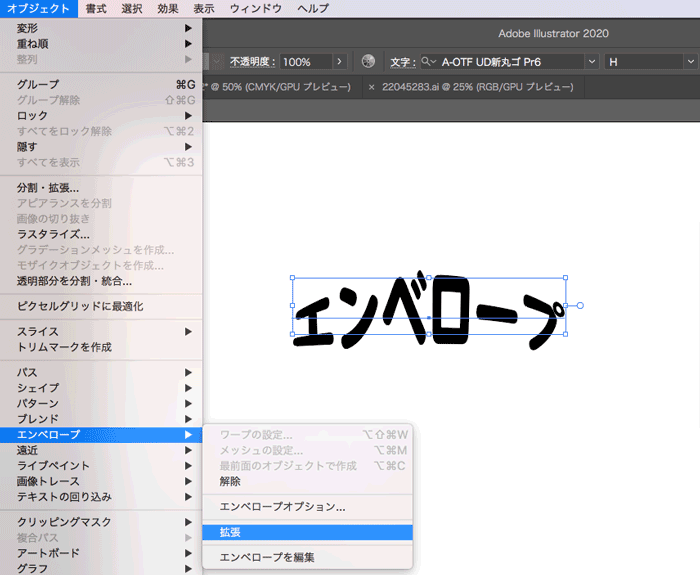
テキストをアウトライン化することができます。
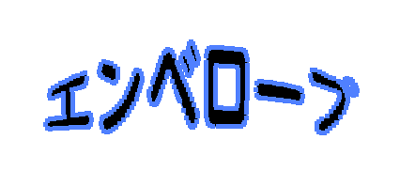
グラフツール上のテキスト
グラフツールを使用した場合[アウトラインを作成]を選択しても、グラフ内のテキストをアウトライン化できません。
- グラフを選択してメニューから[オブジェクト]→[グループ解除]を選択
- テキストを選択して[アウトラインを作成]
でアウトライン化しましょう。
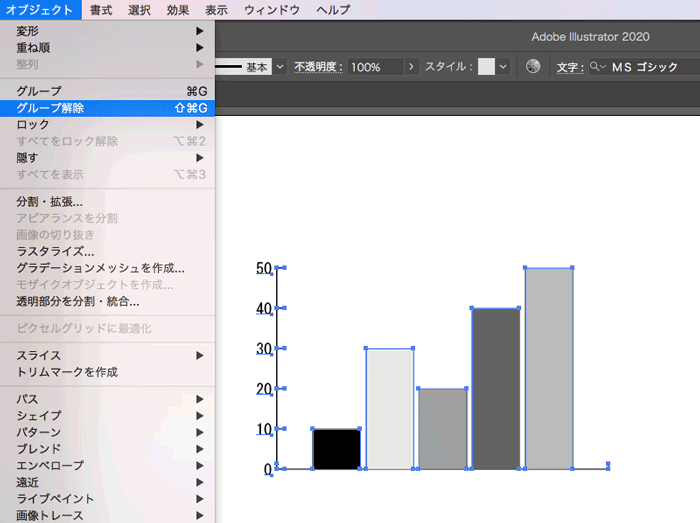
パターン内の文字
パターンにアウトライン化していない文字を使用している場合、[アウトラインを作成]を選択してもアウトライン化することができません。
メニューから[オブジェクト]→[分割・拡張]を選択し、テキストのアウトライン化を行います。
※アピアランス効果を適用している場合は、[オブジェクト]→[アピアランスを分割]を選択後に[分割・拡張]を選択します。
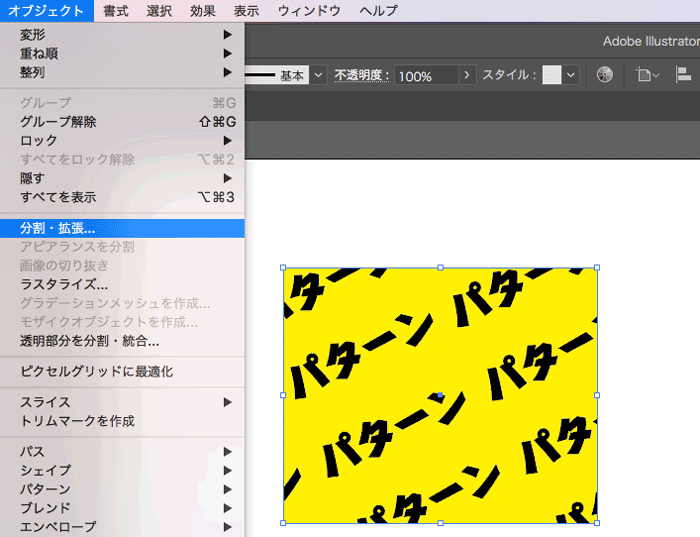
[分割・拡張]は1回の操作でアウトライン化できない場合があります。アウトライン化できるまで[分割・拡張]を繰り返します。
その他のアウトライン化
パスのアウトライン化
パスをアウトライン化すると、「線」を「塗り」に変えることができます。
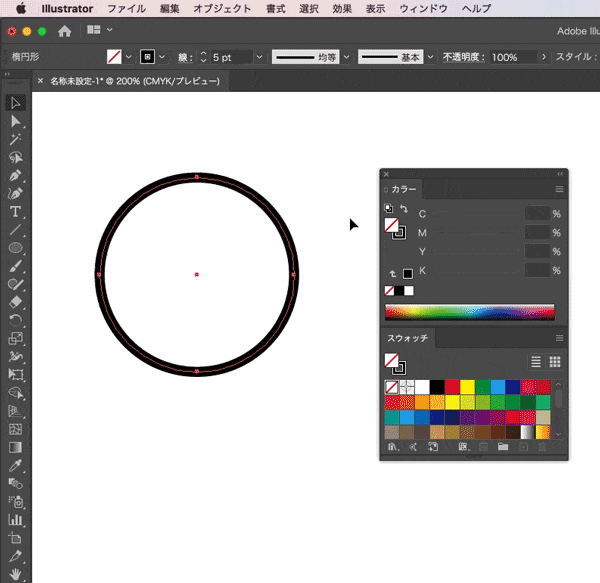
加工した図形の枠線を塗りのオブジェクトに変えたいときなどに便利です。
パスのアウトライン化の方法は、以下の記事で詳しく解説しています。
PDFのアウトライン化
PDFデータをIllustratorで開くと書体が置き換わってしまうことがあります。
PDF上で直接アウトライン化したり、Illustratorで開いてアウトライン化することが可能です。
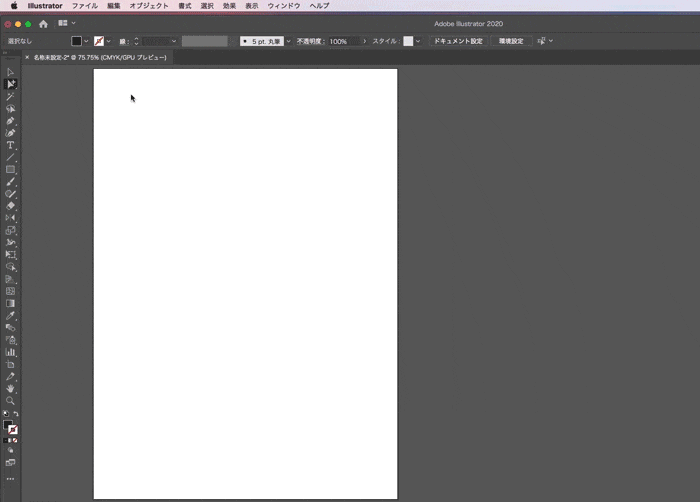
PDFをアウトライン化する方法については、以下の記事で詳しく解説しています。
参考記事:PDFのデータをアウトライン化する方法
最後に
Illustratorでテキストをアウトライン化する方法をご紹介させていただきました。
印刷用データを入稿する際などにテキストのアウトライン化が必要となり、Illustratorでデータ作成する上での基本事項となりますのでぜひ覚えてみてください。この記事が参考になれば幸いです。
ここまで読んでいただき、ありがとうございました。