
・PDFのデータをIllustratorで開くと、別の書体に変わってしまう
・PDFのテキストをアウトライン化する方法ってないの?
今回は上記のことでお悩みの方に、PDFのテキストをアウトライン化する方法をご紹介したいと思います。
PDFをイラレで開くと書体が置換されてしまう
当社ではワードやエクセルなどで作成したPDFデータを入稿いただくことがあるのですが、データを加工するためにIllustratorで開くと、書体が置き換わってしまう場合があります。
ちょっとした修正をしたい時など、元々の書体を生かせないこんな状況は困りますよね。
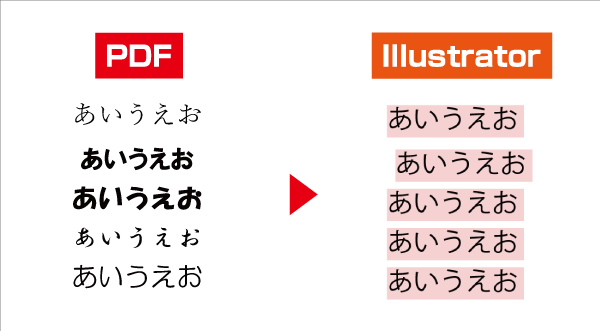
書体の置き換わりを防ぐためにはPDFデータをアウトライン化しないといけませんが、Adobeの「Acrobat Pro DC」を利用すると、テキストをアウトライン化することが可能です。
Acrobat Pro DCとは
Acrobat Pro DCとは、Adobeが発行するPDFの作成・編集・共有などができる有料のソフトウェアです。
今回ご紹介するテキストのアウトライン化だけでなく、カラーの変換やセキュリティ設定、パワーポイントへの変換などの豊富な機能があります。
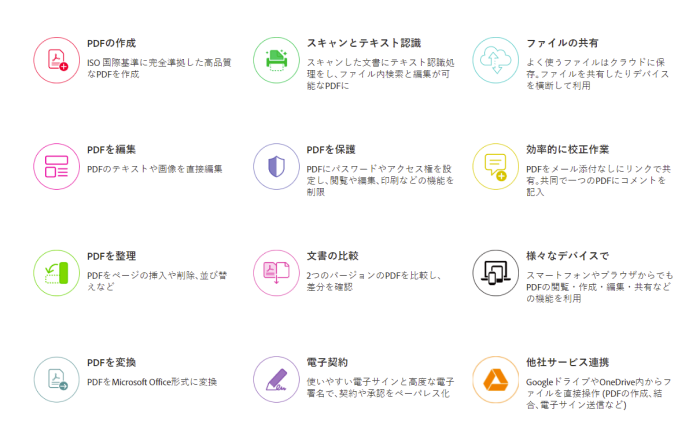
画像引用:Adobe Acrobat DC
個人的には作業時間の短縮やストレスの軽減に役立っているので、めちゃくちゃおすすめのソフトです。
ちなみにAdobeのサイトから申し込んだ場合、7日間無料で利用できます。
(無料期間中に解約すると課金は発生しません。)
Acrobat Pro DCを使って文字をアウトライン化する
Acrobat Pro DCでPDFデータをアウトライン化する方法は、以下のとおりです。
- Acrobat DCでPDFデータを開く
- メニューから[編集]>[プリフライト]
- [PDFフィックスアップ]>[フォントをアウトラインに変換]>[解析してフィックスアップ]
- アウトライン化したデータを保存
PDFデータを開き、メニューから[編集]>[プリフライト]を選択します。
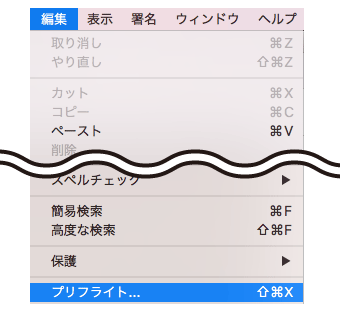
プリフライトのダイアログが表示されるので、
- [PDFフィックスアップ]>[フォントをアウトラインに変換]を選択
- [解析してフィックスアップ]をクリックします。
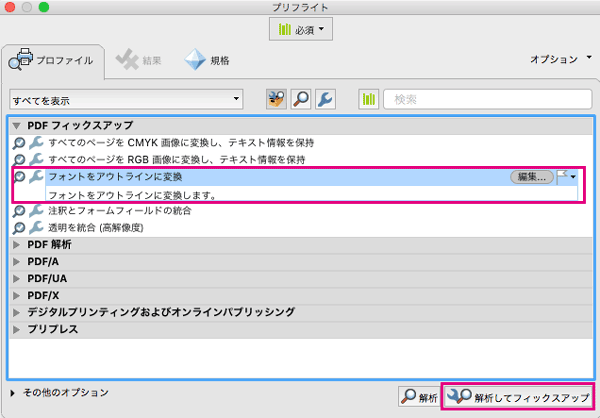
保存場所と名前を指定して、保存します。
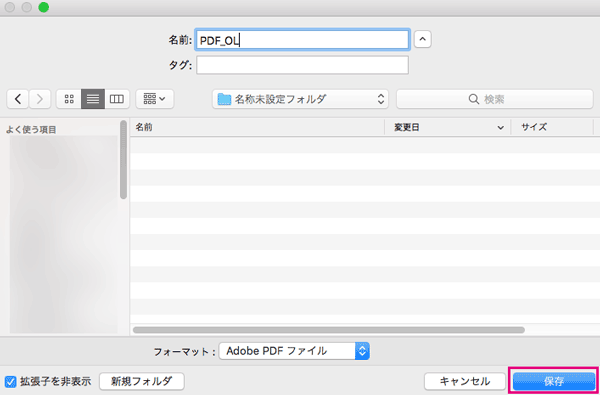
解析結果が表示されて、フォントをアウトラン化することができました。
最後にダイアログは閉じてください。
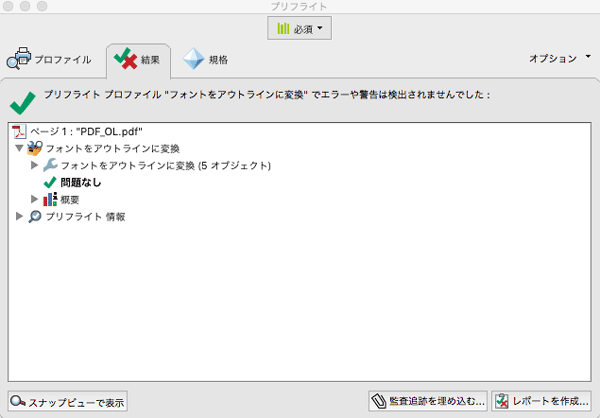
フォントの状態を確認する方法

テキストがちゃんとアウトライン化できているかは、以下の方法で確認します。
- [Command+D](WindowsはCtrl+D)を押して[文書のプロパティ]ダイアログを開く
- ダイアログ上部の[フォント]をクリックして、フォントの状態を確認します。
アウトライン前の状態だと使用されているフォントが表示されますが、テキストがアウトライン化されていると何も表示されません。
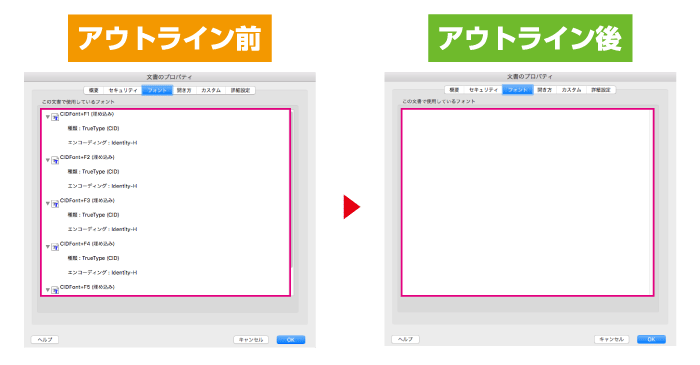
PDFをIllustratorで開くと、アウトライン化されていることが確認できます。

その他のアウトライン化の方法
PDFのテキストをアウトライン化する方法をご紹介しましたが、たまに上記の方法でアウトライン化できない場合があります。
そのような場合、以下の方法でうまくいく場合があります。
- Illustrator上でPDFをアウトライン化する
- Microsoft Print to PDFでアウトライン化する
Illustrator上でアウトライン化する
Illustrator上でPDFをアウトライン化する方法は以下の通りです。
- Illustratorを開いてPDFを配置
- [オブジェクト]>[透明部分を分割・統合]
- [すべてのテキストをアウトラインに変換]にチェックを入れて[OK]をクリック
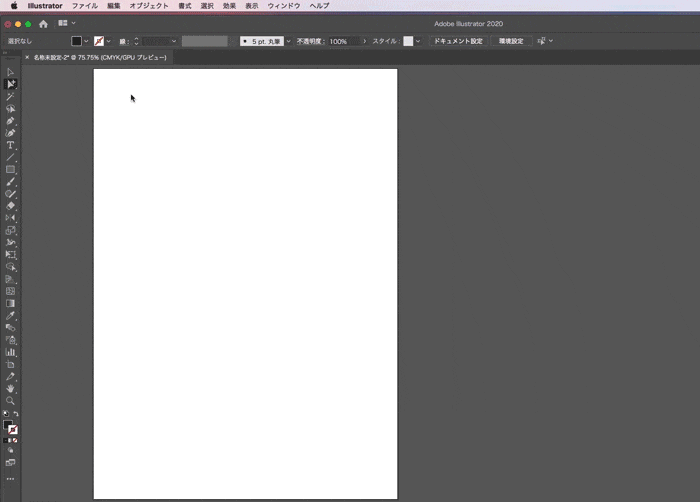
Illustratorを開きメニューから[ファイル]>[配置]でPDFを配置後、
[オブジェクト]>[透明部分を分割・統合…]を選択します。
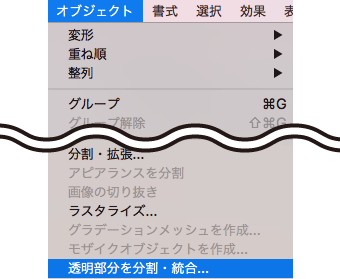
パネルが表示されるので、[すべてのテキストをアウトラインに変換]にチェックを入れて[OK]をクリックします。
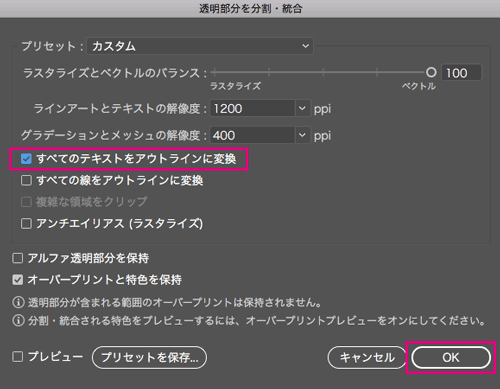
PDFのテキストがアウトライン化されました。

Microsoft Print to PDFでアウトライン化する
Windows10に搭載されている「Microsoft Print to PDF」を使って、テキストをアウトライン化することもできます。
CMYKのデータがRGBに変換されるなどあまりおすすめはできませんが、Acrobat DCやIllustratorが無い環境でも、テキストのアウトライン化が可能です。
WindowsでPDFを開いて、[ファイル]>[印刷]を選択します。
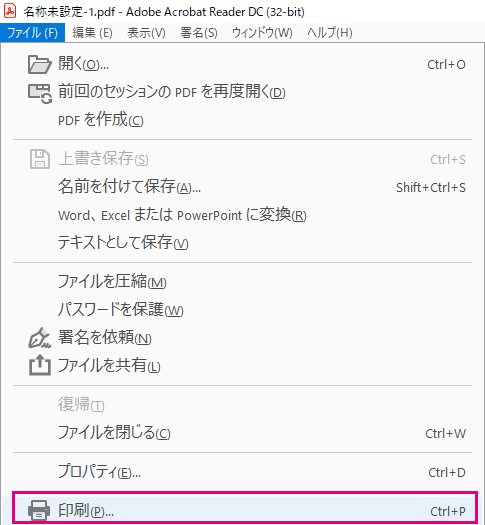
プリンターで「Microsoft Print to PDF」を選択して[印刷]をクリックし、任意の場所にデータを保存します。
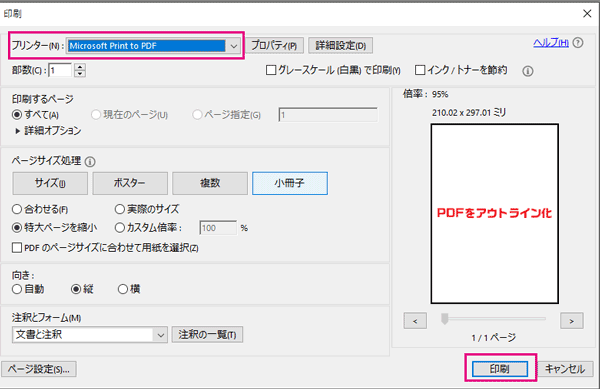
テキストをアウトライン化することができました。

Acrobat Pro DCの利用料金は?
今回ご紹介したAcrobat Pro DCの利用料金は以下のとおりです。(2022年5月現在)
| 個人向け | 法人向け | |
| 年間プラン (年間契約) |
・1,738円(税込)/月 ※一括払いの場合20,856円(税込) |
・2,068円(税込)/ライセンス/月 ※一括払いの場合:24,816円(税込) |
| 月々プラン | ・2,948円(税込)/月 ※年間契約不要 |
- |
興味があっても料金的にそこまで安くはないので、「実際使ってみたらイメージと違った」なんてことがあったらお金がもったいないですよね。
そんな方には無料期間を利用して、実際の使用感を試してみることをおすすめします。
Acrobat Pro DCは7日間無料で試せます

Acrobat Pro DCはAdobeのサイトから申し込むと、課金が発生する前に7日間無料で試すことが可能です。
テキストのアウトライン化以外にも様々な機能がありますので、興味のある方は無料期間内で使ってみてはいかがでしょうか。
(無料期間中に解約すると課金は発生しません。)
最後に
PDFのテキストをアウトライン化する方法をご紹介させていただきました。
Adobeの「Acrobat Pro DC」を利用すれば、簡単にテキストをアウトライン化することができます。
無料で試せる期間もありますので、一度利用してみて使用感を確認してみるのもよいかもしれません。
ここまで読んでいただき、ありがとうございました。
その他のPDF関連の記事はこちら
















