
上記のことでお悩みの方に、今回はPDFファイルを白黒(モノクロ)に変換する方法をご紹介します。
結論から言うと、AdobeのAcrobat Pro DCというPDFソフトを利用すれば、簡単にPDFモノクロにすることが可能です。

Acrobat Pro DCとは?
「Acrobat Pro DC」とは、Adobeが発行するPDFの作成・編集・共有などができる有料のソフトウェアです。
今回ご紹介するモノクロ化だけではなく、たとえば下のような機能があります。
Acrobat Pro DCの機能の一例
- テキストのアウトライン化
- PDFのテキストや画像の直接編集
- パワーポイントなどのMicrosoft Officeデータへの変換 など
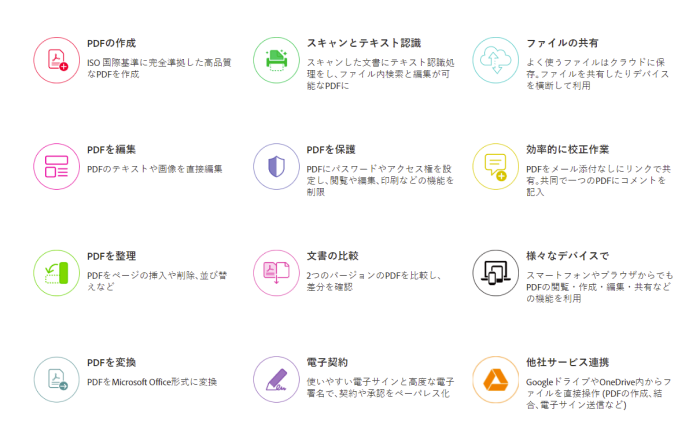
画像引用:Adobe Acrobat DC
また利用料金は下記のとおり。Adobeのサイトから申し込むと、7日間無料で利用できるお試し期間もあります。
Acrobat Pro DCの料金表(2022年5月現在)
| 個人向け | 法人向け | |
| 年間プラン (年間契約) |
・1,738円(税込)/月 ※一括払いの場合:20,856円(税込) |
・2,068円(税込)/ライセンス/月 ※一括払いの場合:24,816円(税込) |
| 月々プラン | ・2,948円(税込)/月 ※年間契約不要 |
- |
個人的にめちゃくちゃおすすめのソフトで、制作作業にかかる時間やストレスを大幅に軽減してくれます。
有料ではありますが、Acrobat Pro DCを利用しない場合と比較すると、当社では制作にかかるコストを大幅に圧縮することができています。
PDFをモノクロに変換する方法(Acrobat DC)

Acrobat Pro DCでPDFをモノクロに変換する方法は下記のとおりです。
- PDFデータを開く
- [印刷工程]>[色を置換]を選択
- [変換のプロファイル]でプルダウンメニューから[Dot Gain 〇〇%]に設定
- [変換のオプション]で[黒を維持]にチェックを入れる
- [OK]をクリックしてモノクロに変換
PDFデータを開いて色を置換する
最初にPDFデータを開いて、ツールバーから[印刷工程]を選択します。
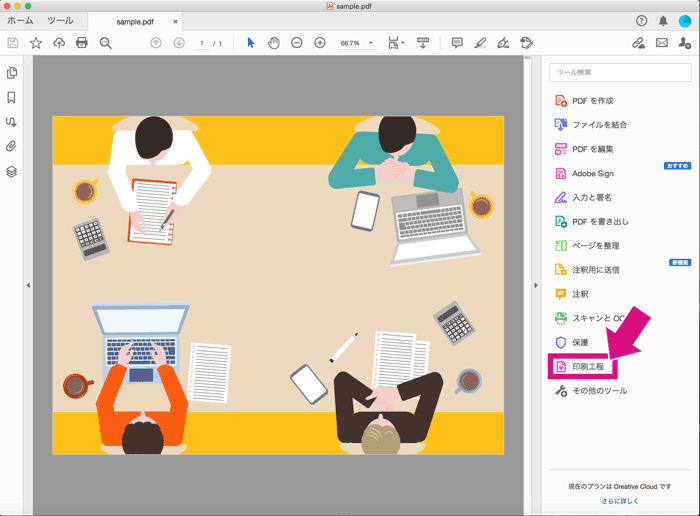
次にメニューの中から[色を置換]を選択します。
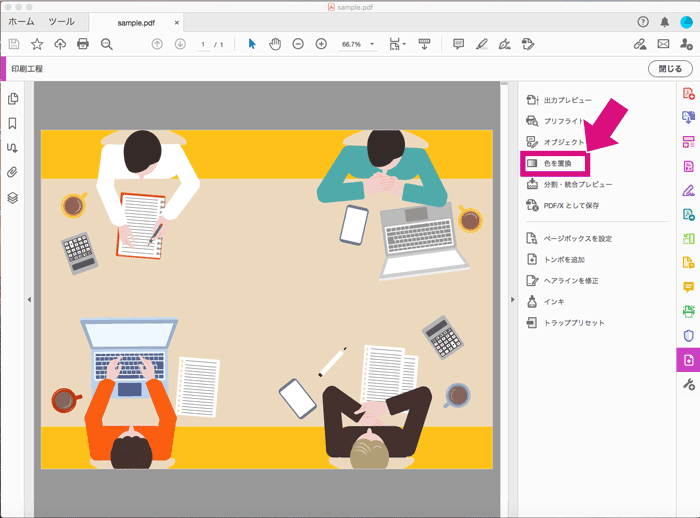
[色を置換]のダイアログが開くので、下記のように設定します。
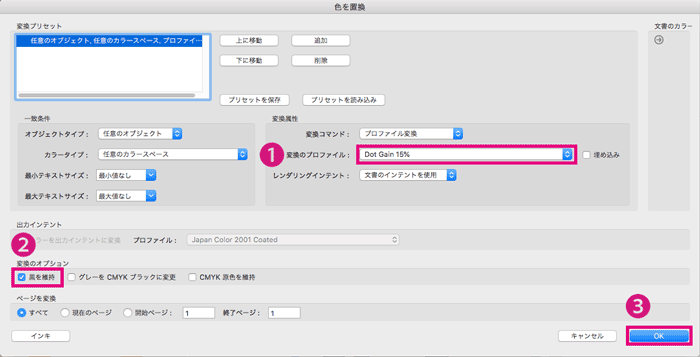
- 変換のプロファイル:プルダウンメニューから[Dot Gain 〇〇%]を選択(15%推奨)
- 変換のオプション:[黒を維持]にチェックを入れる
- [OK]をクリック
「この操作は取り消せません。続行しますか?」というメッセージが出たら[OK]をクリックします。
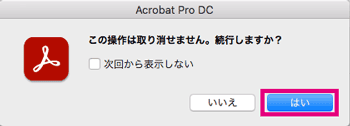

モノクロに変換されました。
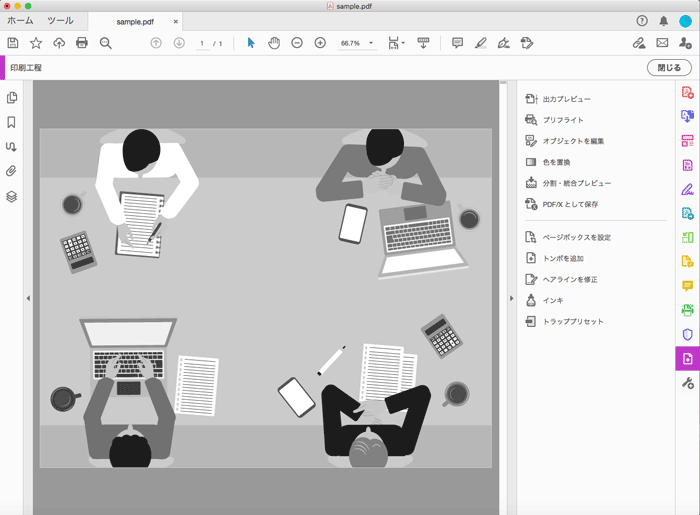
Dot Gain 〇〇%について、〇〇部分は数値が大きくなるほどモノクロに変換時の色が明るくなります。
下はパーセンテージごとの色の比較です。実際の仕上がりを確認して、お好みの数値に設定してください。
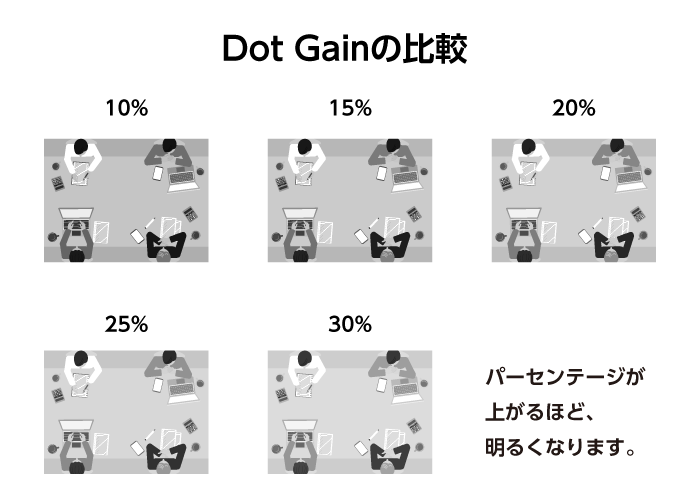
モノクロに変換されているか確認する
「見た目だけ白黒になっていても、実際はカラーのデータになっていた」
という場合もありますので、本当にモノクロ(1色)のデータになっているか確認します。
Acrobat Pro DC上で確認する方法は、以下のとおりです。
- ツールバーの[印刷工程]>[出力プレビュー]を選択
- 出力プレビューダイアログで[プロセス ブラック]のチェックを外す
- 画面上に何も見えなくなったらOK
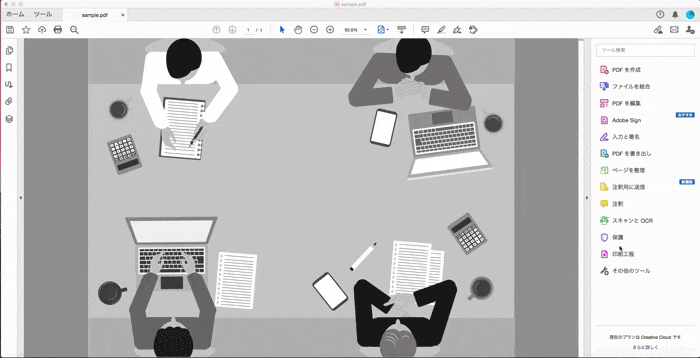
ツールバーの[印刷工程]をクリックします。
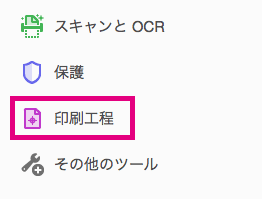
続いてメニューの[出力プレビュー]をクリック。
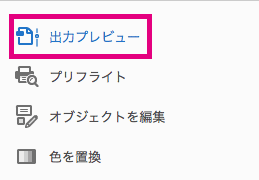
出力プレビューダイアログで[プロセス ブラック]のチェックボックスをクリックして、チェックを外します。
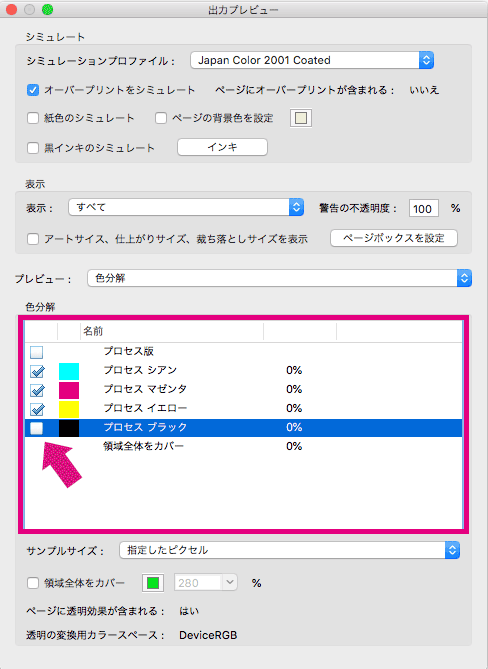
画面上に何も見えなくなったら、問題なくモノクロに変換されています。
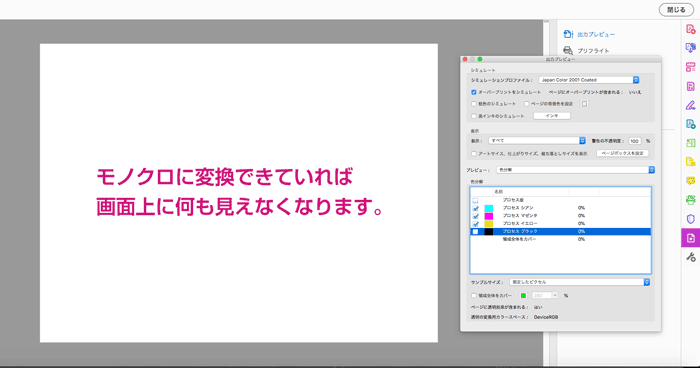
ちなみに[プロセス ブラック]のチェックを外しても画面上にデータが見える場合、「見た目は白黒だけど、実はカラーのデータになっている」状態です。
このような場合、単色で印刷をするとトラブルの原因となりますので、黒1色だけのデータに修正が必要です。
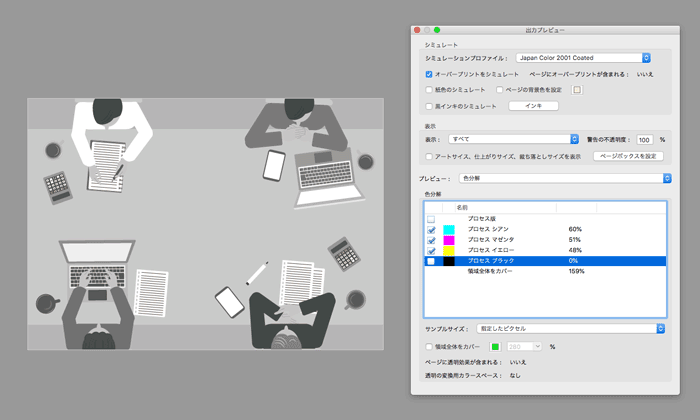
Acrobat Pro DCは7日間無料で試せます
ご紹介したAcrobat Pro DCは有料のツールですが、Adobeのサイトから申し込むと7日間無料で試すことが可能です。
ご紹介したデータのモノクロ化以外にも様々な機能がありますので、興味のある方は無料期間内で使ってみてはいかがでしょうか。
(無料期間内に解約すれば課金は発生しません。)
最後に
PDFのデータを白黒(モノクロ)に変換する方法をご紹介させていただきました。
Adobeの「Acrobat Pro DC」を利用すれば、簡単にPDFデータをモノクロに変換することが出来てとても便利です。
無料で試せる期間もありますので、一度利用してみて使用感を確認してみてはいかがでしょうか。
ここまで読んでいただき、ありがとうございました。















