
PDFでもらった商品の価格表などを、自社用にエクセルで修正したいことってありませんか。
PDFの内容をエクセルで打ち替えないといけない場合、入力する数値を間違えたり、時間もかかるし…かなり効率が悪いですよね。
そんなとき、Adobeの「Acrobat Pro DC」というPDF編集ソフトを使えば、PDFを直接エクセルデータに変換することが可能です。
一部例外はありますが、このソフトがあればスキャンしたPDFもエクセルに変換することができ、手作業で入力する手間を省くことができます。
今回はPDFデータをエクセルデータに変換する方法をご紹介したいと思います。
Acrobat Pro DCとは
今回使用するソフト「Acrobat Pro DC」とは、Adobeが発行するPDFの作成・編集・共有などができる有料のソフトウェアです。
Acrobat DCには今回ご紹介するエクセルへの変換だけでなく、Wordやパワーポイントへの変換やデータの保護、注釈の追加など、さまざまな機能があります。
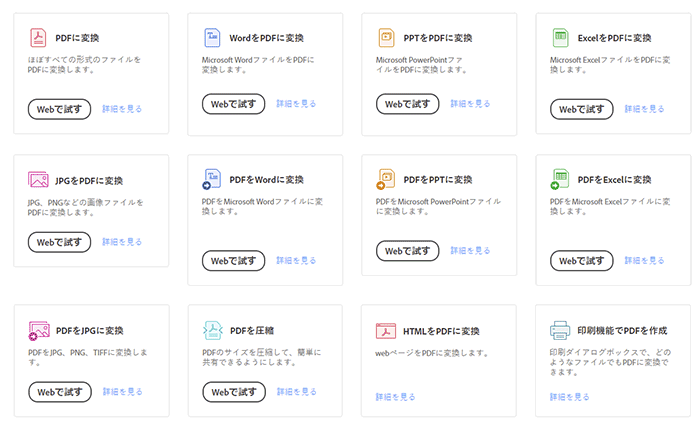
個人的にめちゃくちゃ便利なソフトで、制作作業などを行う際の作業効率アップに貢献してくれています。
またAcrobat Pro DCの利用料金は以下のとおりです。(2021年8月現在)
個人向け
〇年間プラン:1,738円(税込)/月×12回(一括払い20,856円(税込))
〇月々プラン:2,948円(税込) ※年間契約不要
法人向け
〇年間プラン:2,068円(税込)/ライセンス/月×12回
たとえばエクセルへの打ち替え入力で3時間かかる作業の場合でも、PDFを一瞬でエクセルに変換することができるため、月単位の場合1回の作業でお釣りが来るレベルです。
特に当社のような制作業務などを頻繁に行う会社さまは、Acrobat DCを利用することで作業効率が上がるため、人件費などのコストを圧縮することができると思います。
PDFのデータをエクセルに変換する方法
PDFのデータをエクセルデータに変換する方法は以下の通りです。
- Acrobat Pro DCでPDFデータを開く
- メニューから[ファイル]→[書き出し形式]→[スプレッドシート]→[Microsoft Excel ブック]を選択
- 保存先を選択してエクセルデータを保存
エクセルに変換したいPDFデータをAcrobat DCで開きます。
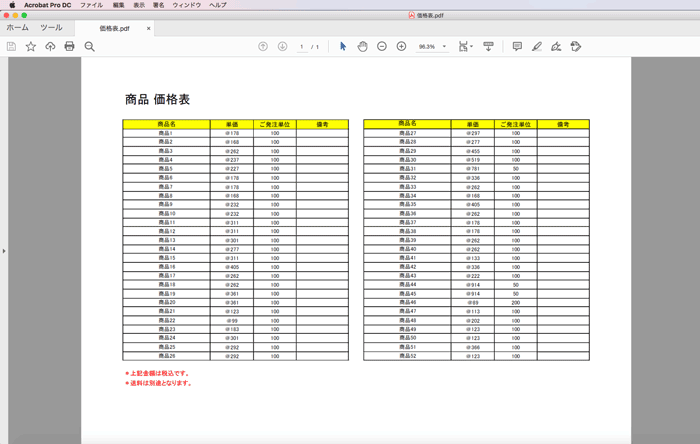
上部のメニューから[ファイル]→[書き出し形式]→[スプレッドシート]→[Microsoft Excel ブック]を選択します。
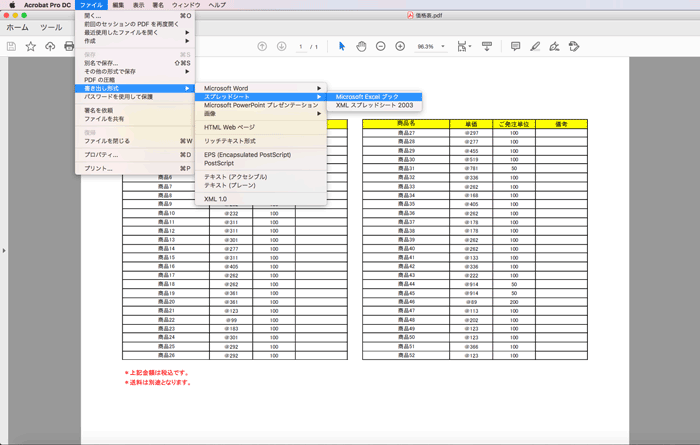
保存先を選んで、データを保存します。
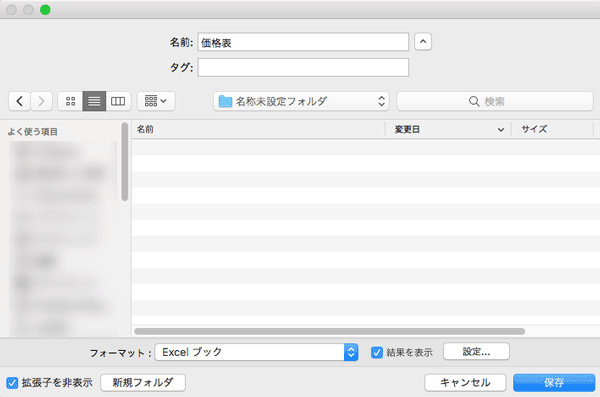
PDFデータがエクセルに変換されました。これで数値などを編集できるようになります。
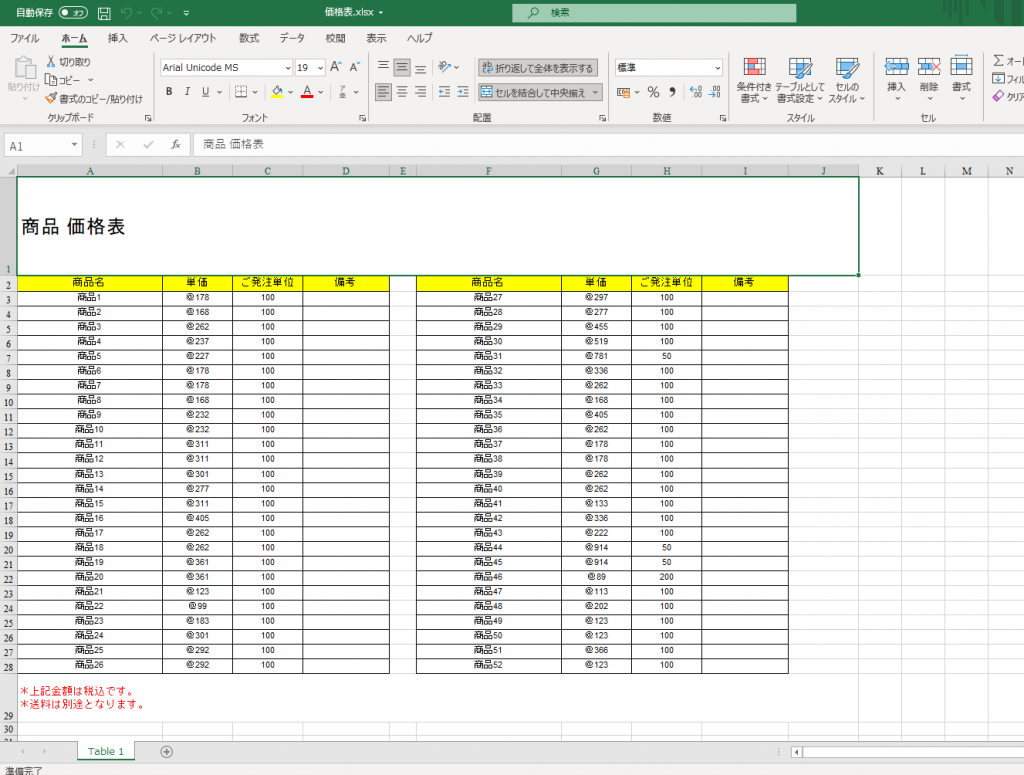
次に低解像度でスキャンしたPDFデータをエクセルに変換してみます。
PDF内のテキストは画像化されており、コピペもできない状態です。
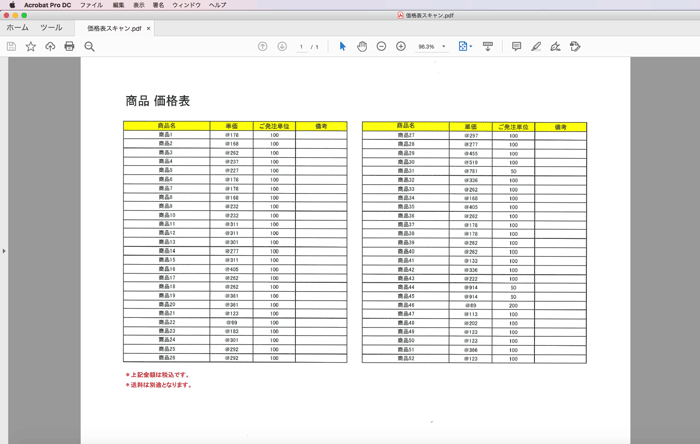
エクセルに変換した結果です。文字の位置などにバラつきはあるものの、編集可能なテキストに変換することができました。
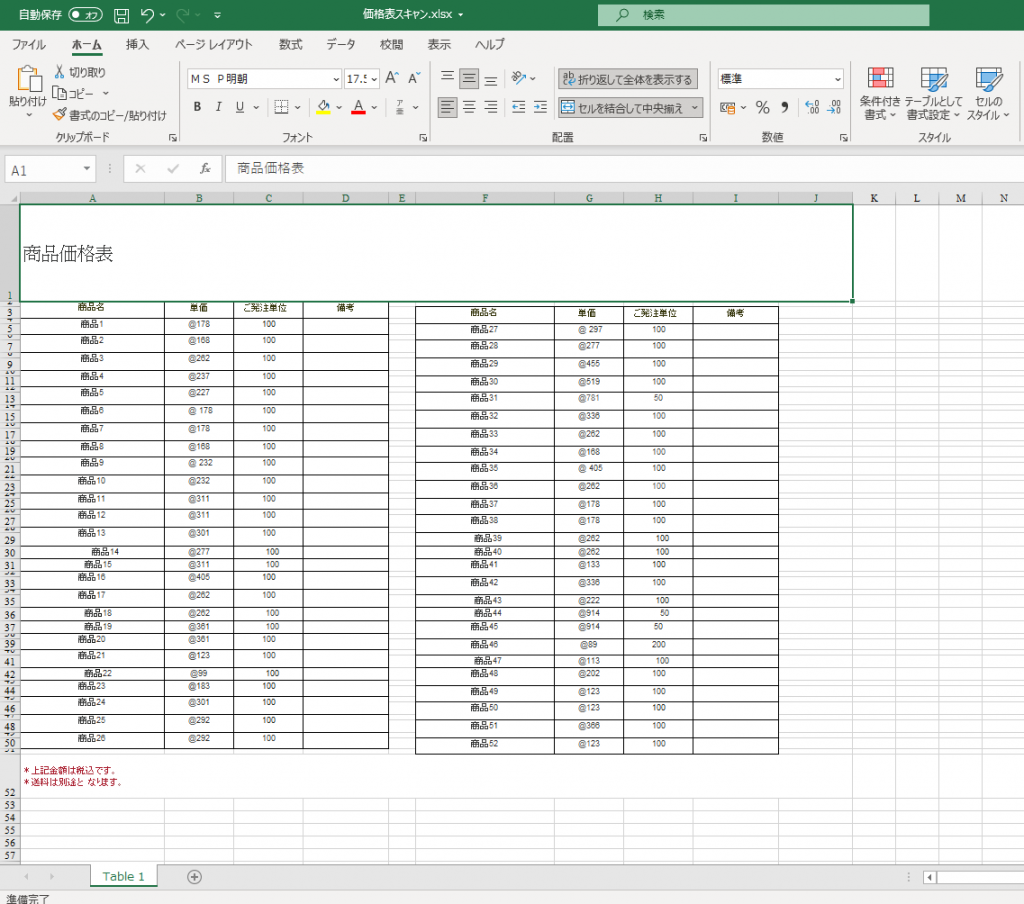
テキストが画像化されている場合、正確に読み取れない場合もあります
余談ですが、エクセルで数値を加工する際に邪魔になる文字列を消したい場合(ここでは数字の前の「@」)、
- 特定の文字列を消したいセルを選択して、[Ctrl]+[H]キーで[検索と置換]ダイアログを表示
- [検索する文字列]に消したい文字列(@)を入力
- [置換後の文字列]は空白のまま
- [すべて置換]ボタンをクリック
すると不要な文字列を消すことができます。
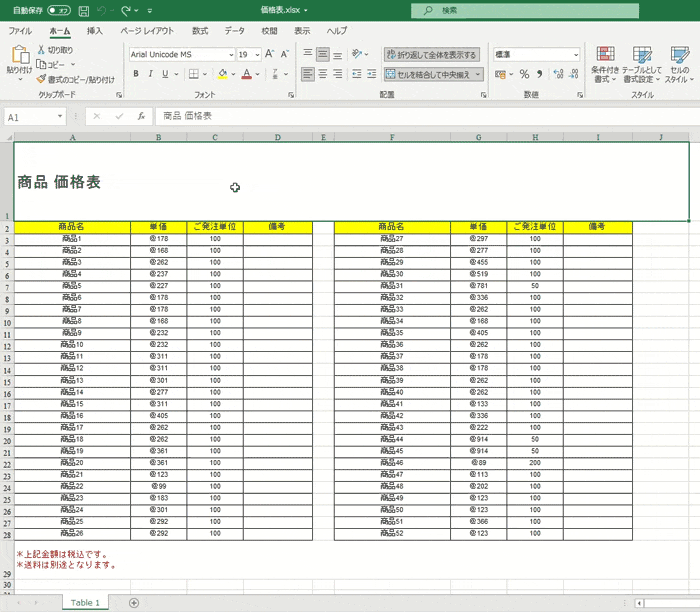
数式を使ってエクセルを加工したいとき、セル内を数字だけにすることができるので便利です。
PDFをエクセルに変換できない場合があります
Acrobat Pro DCでPDFをエクセルに変換できない場合がありますが、主にはPDFデータに編集制限がかかっていることが要因です。
PDFデータが保護されている場合には、下のようにパスワードを要求されてエクセルへの変換ができません。

無料でエクセルデータに変換する方法
Acrobat Pro DCは有料のソフトのため、「お金をかけたくない」という方に無料でエクセルに変換する方法を2つご紹介します。
iLovePDF
「iLovePDF」はオンライン上でPDF変換・圧縮・変換等を行うことができるツールです。
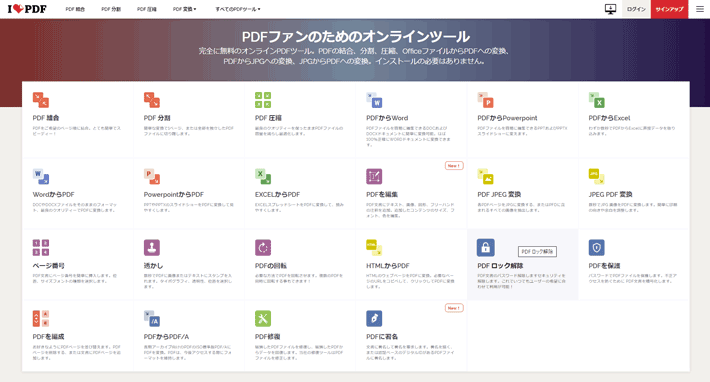
引用:iLovePDF | PDFファンのためのオンラインツール
- メリット:無料でエクセルに変換できる(回数やファイルサイズの制限あり)
- デメリット:画像化したテキストは、無料版だと編集可能なテキストに変換できない
PDF Excel変換ページ内にPDFファイルをドラッグ&ドロップするか、「PDFファイルを選択」をクリックしてPDFファイルをアップロードします。
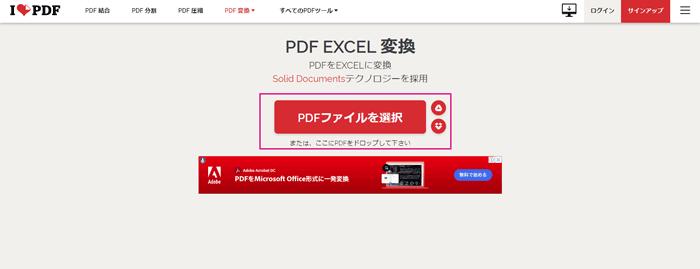
画面右下の[EXCELに変換]をクリックします。
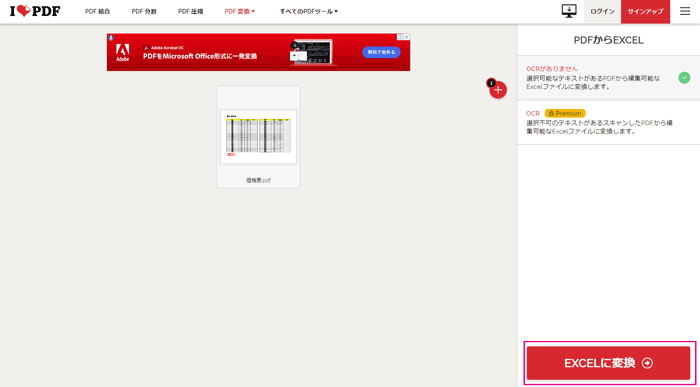
[EXCELをダウンロード]をクリックして、エクセルデータを保存します。
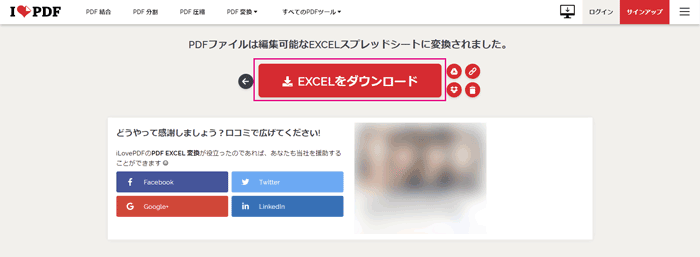
テキスト情報が生きているPDFの場合は編集可能なエクセルとして変換できます。(テキストが画像化されている場合は有料版を利用しないと編集可能なエクセルに変換できません。)
今回試した例ではシートが分かれて変換されてしまいました。この状態だと後加工が面倒ですね。
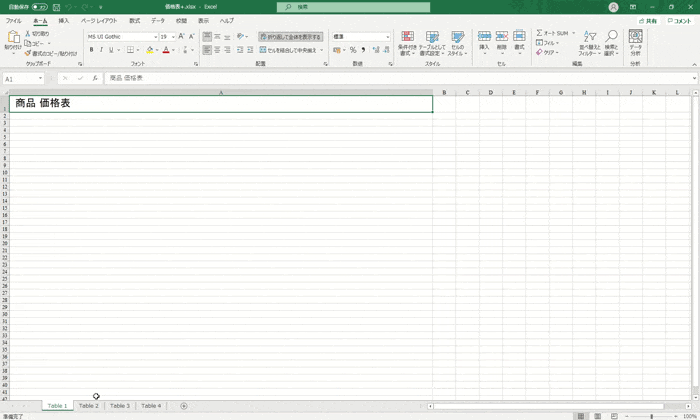
WordでPDFを開いてエクセルにコピペ
次にMicrosoft WordでPDFを開いて、エクセルにコピペする方法をご紹介します。
- メリット:Wordがあれば対応可能
- デメリット:画像化された文字は変換できないことが多い、作業工程が多い
まずWordの[ファイル]→[開く]からPDFデータを選択してデータを開きます。
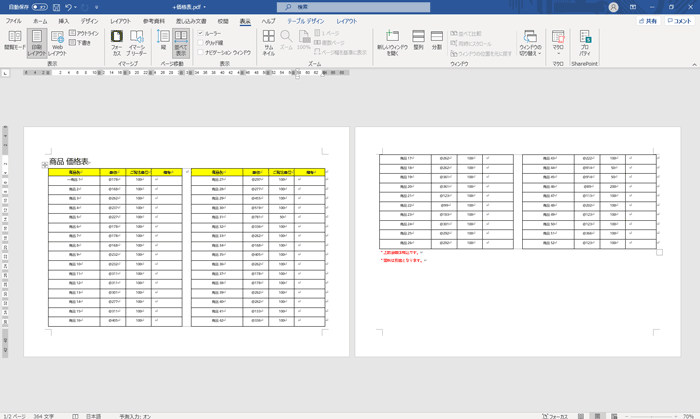
- [Ctrl]+[A]キーで全選択して、[Ctrl]+[C]キーでコピー
- エクセルを開いて[Ctrl]+[V]キーでペーストします。
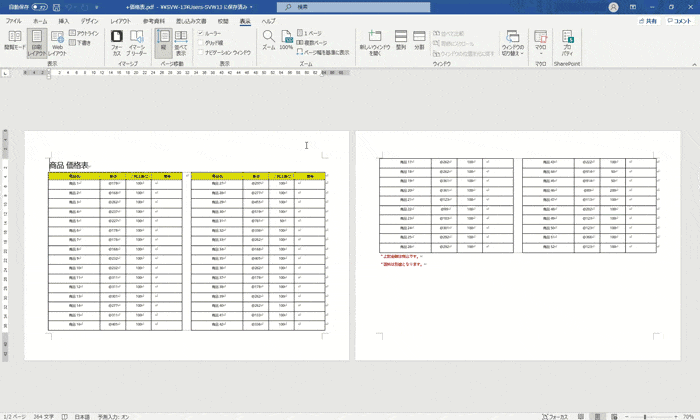
するとWordで開いたPDFの内容がコピーされました。
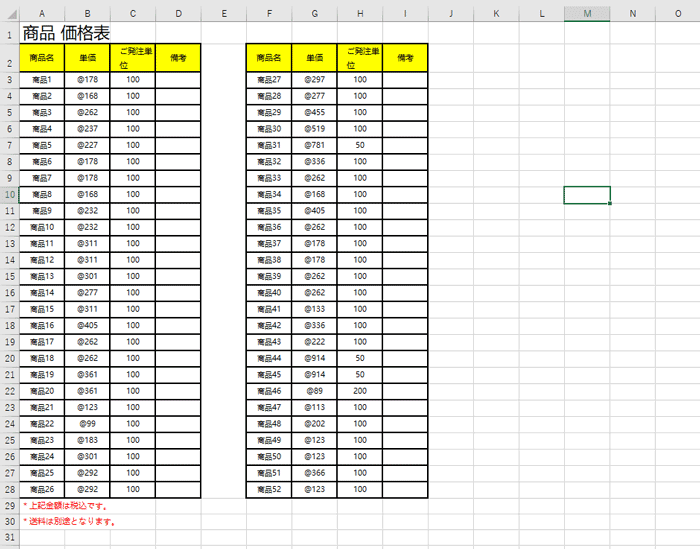
Acrobat Pro DCは7日間無料で試せます
今回ご紹介したAcrobat Pro DCは有料のツールですが、Adobeのサイトから申し込むと7日間無料で試すことができます。
PDFからエクセルへの変換以外にも様々な機能があり、作業効率の向上にもつながります。
興味のある方は無料期間内で利用してみてはいかがでしょうか。
なお、無料期間を過ぎると課金が発生するのでご注意ください。
ここまで読んでいただき、ありがとうございました。
※その他のPDF関連の記事はこちらからどうぞ















