
Illustratorで一部のオブジェクトだけを選択して編集したいとき、周りにあるパスや画像などが邪魔になるときがありませんか?
意図せずに周りのオブジェクトを触ってしまって、うまく編集できないときは面倒ですよね。
そんなときに周りのオブジェクトを個別にロックしたり隠すことで、作業をスムーズに行うことができます。
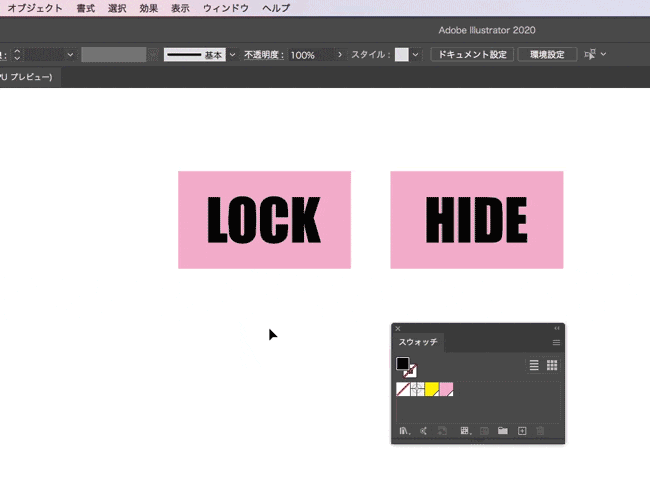
今回はIllustratorでオブジェクトを個別にロックしたり隠す方法をご紹介します。
オブジェクトを個別に「ロック」する
最初にオブジェクトを個別にロックする方法をご紹介します。
オブジェクトを選択した状態で、メニューから[オブジェクト]→[ロック]→[選択]をクリックします。
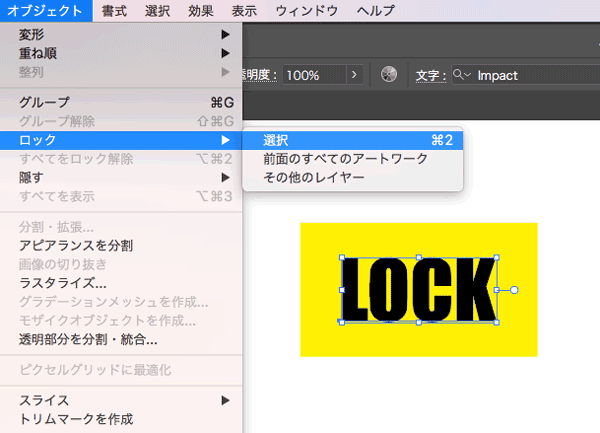
ショートカットキーは[Command]+[2]キー(Windowsは[Ctrl]+[2]キー)です。
すると選択したオブジェクトがロックされて、動かしたり編集することができなくなります。
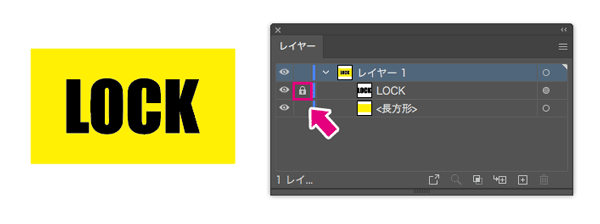
グループ化したオブジェクト内の個別ロックについて
グループ化した複数のオブジェクトの一部をロックしたい場合は、[ダイレクト選択ツール]や[グループ選択ツール]で、グループ内のオブジェクトを選んでロックすることができます。
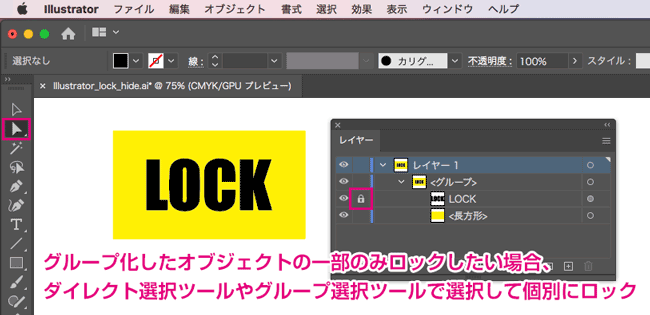
ただしグループ内のロックされていないオブジェクトを[選択ツール]で選んで編集した場合、ロックしたオブジェクトも一緒に編集されてしまいます。
そのためグループ内で個別にオブジェクトを編集する場合、グループ化を一旦解除するか、[ダイレクト選択ツール]や[グループ選択ツール]で編集するようにしましょう。
ロックを解除する
個別に設定したオブジェクトのロックをすべて解除するには、メニューから[オブジェクト]→[すべてをロック解除]をクリックします。
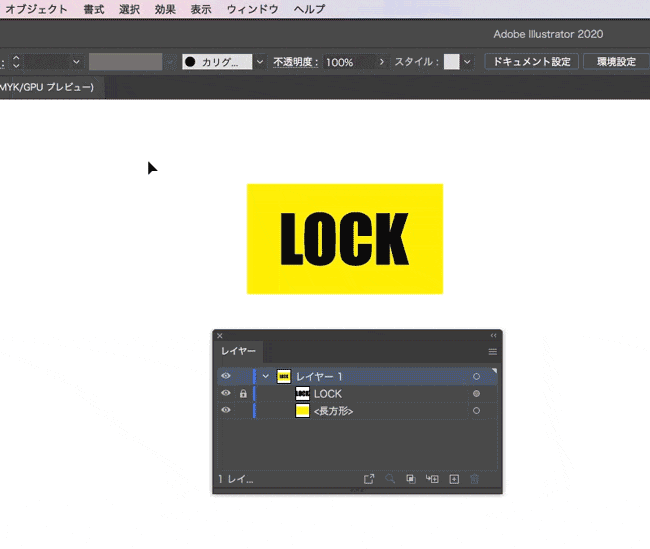
ショートカットキーは[Command]+[option]+[2]キー(Windowsは[Ctrl]+[Alt]+[2]キー)です。
カンバス上で個別にロックを解除する
最新バージョンのIllustratorでは、カンバス上でロックを解除することも可能です。
まずメニューから[Illustrator]→[環境設定]→[選択範囲・アンカー表示]を選択します。
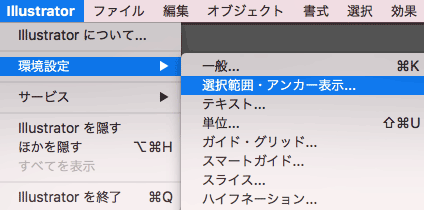
環境設定ダイアログが開くので、[カンバス上のオブジェクトを選択してロック解除]のチェックボックスにチェックを入れ、[OK]をクリックします。
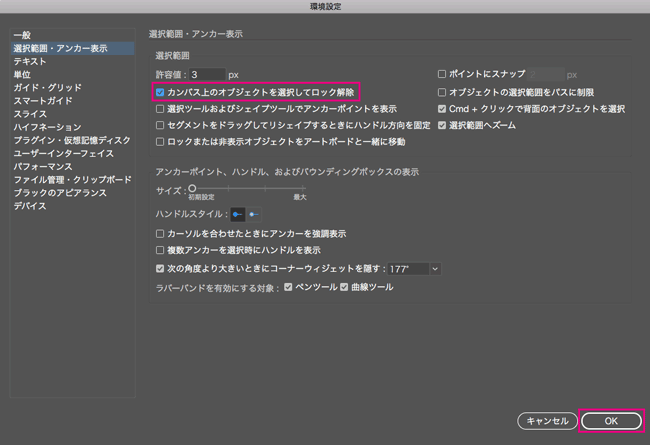
この状態でロックしたオブジェクトをクリックすると、グレーのボックスの左側に南京錠のアイコンが表示されます。
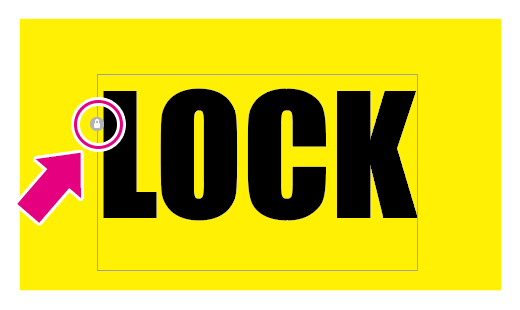
南京錠のアイコンをクリックするとロックが解除されます。
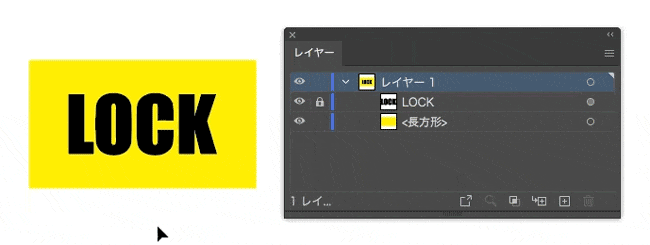
この設定をしておけば、個別にロック解除をしたい場合にレイヤーパネルからロック解除しなくてもよいので、作業時間が短縮できて便利です。
オブジェクトを個別に「隠す」
次にオブジェクトを個別に隠す方法をご紹介します。
個別にオブジェクトを指定して隠すには、オブジェクトを選択した状態でメニューから[オブジェクト]→[隠す]→[選択]をクリックします。
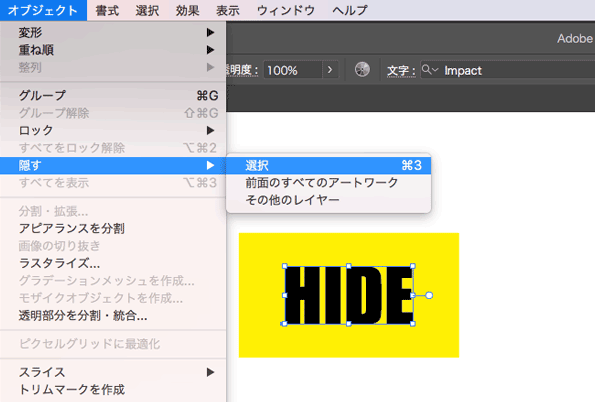
ショートカットキーは[Command]+[3]キー(Windowsは[Ctrl]+[3]キー)です。
すると選択したオブジェクトを隠すことができます。
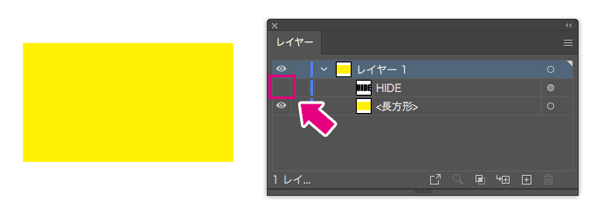
隠したオブジェクトを表示させる
個別に隠したオブジェクトを表示させるには、メニューから[オブジェクト]→[すべてを表示]をクリックします。
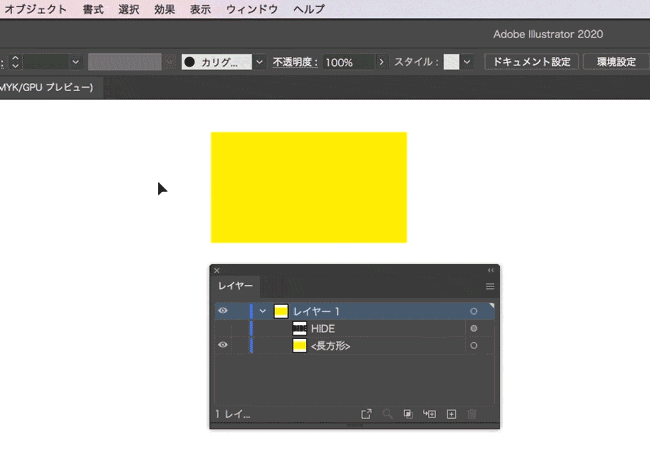
ショートカットキーは[Command]+[option]+[3]キー(Windowsは[Ctrl]+[Alt]+[3]キー)です。
グループ化したオブジェクト内で「隠す」場合
グループ化した複数のオブジェクトの一部を隠したい場合は、[ダイレクト選択ツール]や[グループ選択ツール]で、グループ内のオブジェクトを選んで隠すことができます。
ロックする場合と同様、グループ内の隠されていないオブジェクトを[選択ツール]で選んで編集した場合、隠したオブジェクトも一緒に編集されてしまいます。
グループ内で個別にオブジェクトを編集する場合、グループ化を一旦解除するか、[ダイレクト選択ツール]や[グループ選択ツール]で編集するようにしましょう。
最後に
Illustratorでオブジェクトを個別にロックしたり隠す方法をご紹介させていただきました。
オブジェクトが重なった箇所の一部分を修正したいときなどに便利な方法ですので、ぜひ覚えてみてください。
また最終的にはロックの解除や隠したオブジェクトを表示することを忘れないようにしましょう。
ここまで読んでいただき、ありがとうございました。

















