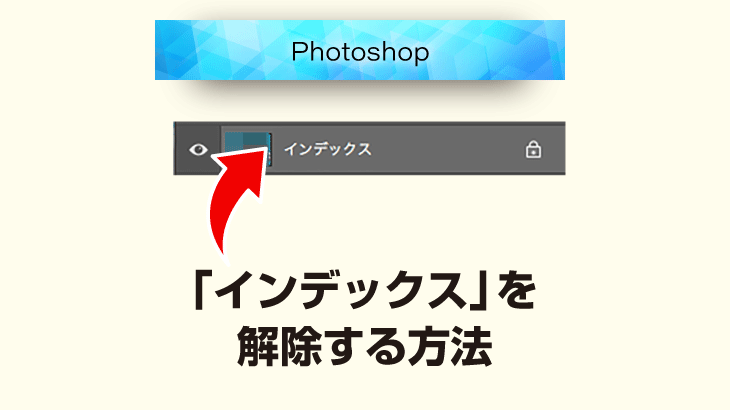「画像や文字に立体感を出したい。」
こんなときにPhotoshop(フォトショップ)を使って影をつけることができます。

今回は初心者の方向けにPhotoshopで影を付ける方法を2種類ご紹介したいと思います。
今回使用する画像
今回は下のりんごの画像を使って、影を付ける方法をご紹介していきます。
影をつけるために、りんごの形に画像を切り抜いてあります。

ドロップシャドウで影を付ける
最初に「ドロップシャドウ」という効果を使って影を付ける方法をご紹介します。
画像のレイヤーを選択して、レイヤーパネルの下部[レイヤースタイルを追加]のボタンをクリック→[ドロップシャドウ]を選択します。

レイヤースタイルのパネルが開くので、下図の枠で囲った部分を調整して影を付けます。
下図では、
- 描画モード:乗算
- 不透明度:60%
- 角度:130°
- 距離:50px
- スプレッド:10%
- サイズ:60px
にしています。

下のようなかんじで影が付きました。

たとえば文字に影を付ける場合などは、こちらの方法が簡単で良いと思います。

自由な形に変形させた影を付ける
次に影を自由な形に変形させる方法をご紹介します。
最初に画像のレイヤーを複製します。
レイヤーパネルの右上のボタンをクリックします。

[レイヤーの複製]をクリックします。

ダイアログが開くので、レイヤー名を付けて[OK]をクリックします。

レイヤーが複製されました。

※複製したいレイヤーを選択した状態で[Ctrl]+[J]キーを押しても、レイヤーを複製できます。(Windowsの場合)
Macの場合は、[Command]+[J]キーを押すとレイヤーを複製できます。
複製したレイヤーを使って影を作っていきますので、分かりやすいようにレイヤーを移動させます。
複製したレイヤーをドラッグして、複製元のレイヤーの下に移動します。

メニューバーから[編集]→[変形]→[自由な形に]を選択します。

変形して影のかたちにします。変形の仕方は下の動画を参考にしてください。
メニューバーから[フィルター]→[ぼかし]→[ぼかし(ガウス)]を選択します。

ダイアログが表示されるので、下部のバーをスライドさせて画像をぼかしていきます。
[プレビュー]にチェックを入れておくと、仕上がりを確認しながら調整できます。
今回は半径を5pixelに設定しました。

※最後にダイアログのOKボタンをクリックして確定させます。
次にメニューバーから[レイヤー]→[レイヤースタイル]→[カラーオーバーレイ]を選択します。

パネルが表示されたら表示色の項目で、
- [描画モード:通常]
- 不透明度を100%
にして[OK]をクリックします。

ちなみにオーバーレイのカラーは、下の画像の四角で囲んだ部分をクリックすると出てくる[カラーピッカー]のパネルで調整できます。
今回はピッカーをいちばん左下にドラッグして黒色に設定しています。

下のように影の部分が黒くなりました。
ただ、このままだと影の色が濃すぎる気がするので、色を薄くしていきます。

レイヤーパネルの[不透明度]を操作して、影の色を調整します。
ここでは60%にしました。

完成です。お疲れ様でした!

最後に
Photoshopで影を付ける方法を2種類ご紹介させていただきました。
画像に立体感を付けたいときなどに効果的なので、ぜひ試してみてください。
ここまで読んでいただき、ありがとうございました。