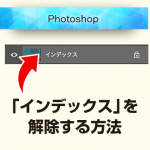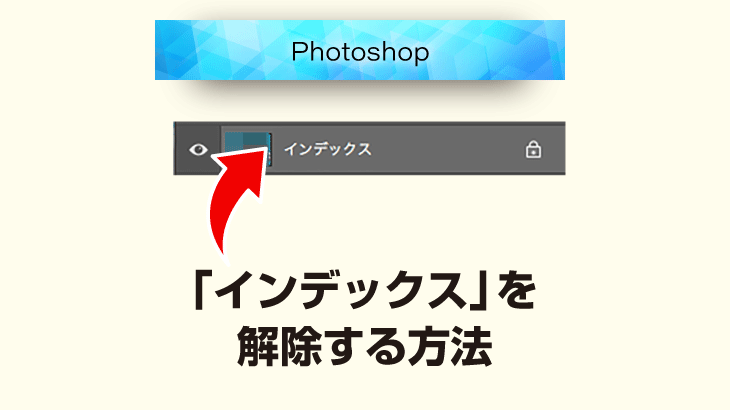Photoshop(フォトショップ)の機能のひとつ「スポット修復ブラシツール」
たとえば下の動画のように、バナナの黒くなった部分をきれいに消したりできます。

今回は「スポット修復ブラシツール」を使って、不要なものを消す方法をご紹介します。
スポット修復ブラシツールの使い方
作業用レイヤーの作成
最初に作業用のレイヤーをつくります。
[レイヤーを新規作成]ボタンをクリックして、作業用の新規レイヤーを作成します。

新しいレイヤーが作成されました。
このレイヤーで作業を行っていきます。

スポット修復ブラシツールで画像を修正する
ツールバーから、[スポット修復ブラシツール]を選択します。

上部のオプションバーで[モード:通常][種類:コンテンツに応じる]を選択して[全レイヤーを対象]にチェックを入れます。
![]()
下の画像の〇で囲んだ、黒い部分を消してみます。

きれいにしたい部分をドラッグします。

※ドラッグするブラシの直径は、キーボードの[[ ] キーで小さく、[ ]]キーで大きくできます。
ドラッグした部分がきれいになりました。
その他のきれいにしたい部分も、同じようにドラッグしていきます。

完成です!

最後に
Photoshopの[スポット修復ブラシツール]を使えば、消したい部分をかんたんに消すことができます。
手っ取り早い方法なので、ぜひ一度試してみてください!
ここまで読んでいただき、ありがとうございました。