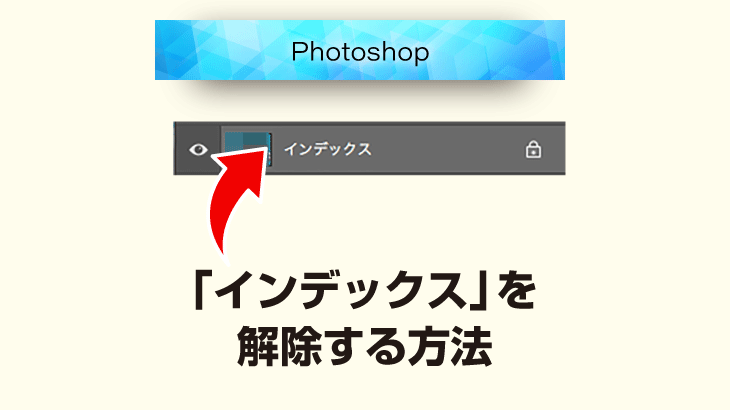当社ではお客さまから制作の依頼を受けたとき、大量の画像を処理しないといけないことがあります。
たとえば、商品画像を横並びに配置するときなど、画像の高さをすべて一緒にする必要があったりします。
そんなときに便利なのが、Photoshopのドロップレットの機能。
この機能を使えば、画像を一括でリサイズしたりすることができます。
今回このドロップレットの機能を使って、画像を処理する方法をご紹介したいと思います。
STEP1 アクションを記録する
新規アクションの作成
まずはじめにPhotoshopを起動させ、メニューバーの[ウインドウ]→[アクション]を選択します。

アクションのパネルが表示されました。
[新規アクションを作成]のボタンをクリックし、新規アクションをつくります。

アクション名を決定して、[記録]をクリックします。

[〇]が赤色で表示されていれば、アクションが記録される状態です。

アクションを記録する
続いてアクションを記録していきます。
はじめにメニューバーから[ファイル]→[開く]を選択します。

画像を選んで、[開く]をクリックします。

画像が開きました。

次にメニューバーから[イメージ]→[画像解像度]を選択します。
ダイアログが表示されるので、サイズを変更します。
ここでは高さを300ピクセルに設定しました。

次にメニューバーの[ファイル]→[別名で保存]を選択して、ファイルを保存します。

これで一連のアクションが記録できましたので、■ボタンを押して記録を停止します。

記録を停止すると、[〇]の色がグレーに変わります。
STEP2 ドロップレットの作成
続いてドロップレットを作成します。
メニューバーの[ファイル]→[自動処理]→[ドロップレットを作成]を選択します。

ダイアログが表示されました。

最初にドロップレットの名前と保存先を決定します。
[ドロップレットを保存]の項目の[選択]をクリック → 名前と保存先を決定します。

名前を「リサイズ」にして、デスクトップに保存しました。
次に実行するアクションを選択します。さきほど作ったアクションを選択します。

※ここでは[”開く”コマンドを無視]にチェックを入れてください
続いてアクション選択後の、画像の保存先を選択します。
[実行後]の項目で[選択]をクリック → 実行後の画像の保存先を選択します。

※ここでは[”別名で保存”コマンドを省略]にチェックを入れてください。
設定が完了したので、OKをクリックします。

デスクトップに、ドロップレットのアイコンが表示されました。

アイコンに処理したい画像をドラッグ&ドロップすると、一括で処理が開始されます。

最後に
今回Phtoshopのドロップレットの機能を使って、画像を一括処理する方法を紹介させていただきました。
この方法を使えば
- 写真を指定サイズで切り抜く
- カラーの画像をグレーに変換する
などの処理も一括でおこなうことができます。
画像処理の作業がとても楽になるのでおすすめです!
最後まで読んでいただき、ありがとうございました。