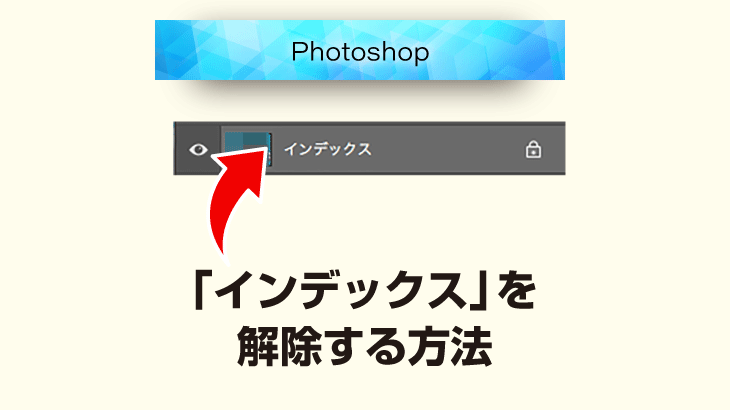「せっかく撮った写真が傾いてしまっている」
そんな時、Photoshop(フォトショップ)の機能を使って、かんたんに傾きを修正することができます。
今回はPhotoshopで画像の傾きを修正する2つの方法をご紹介します。
なお記事内では、「Photoshop CC2019」を使用しています。
傾きを修正したい画像を準備する
今回は下のような画像を用意しました。建物が水平になるように画像の傾きを修正していきます。

※メニューバーの[ファイル]→[開く]を選択して画像を開きます。
方法1 ものさしツールで角度を決めて傾きを修正する
ものさしツールでドラッグする
最初に[ものさしツール]を使った画像の傾きを修正する方法をご紹介します。
ツールバーにあるスポイトツールのアイコンを長押し→[ものさしツール]を選択します。

水平にしたい箇所に沿って、マウスをドラッグします。
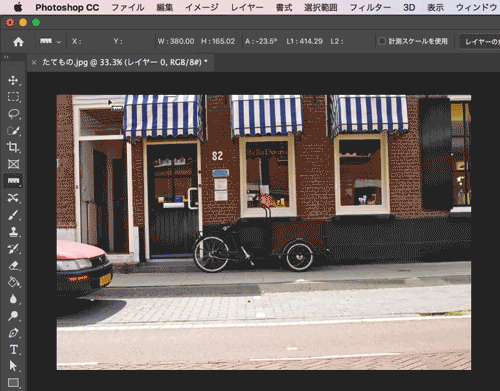
画像を回転させる
次にメニューバーから、[イメージ]→[画像の回転]→[角度入力]を選択します。
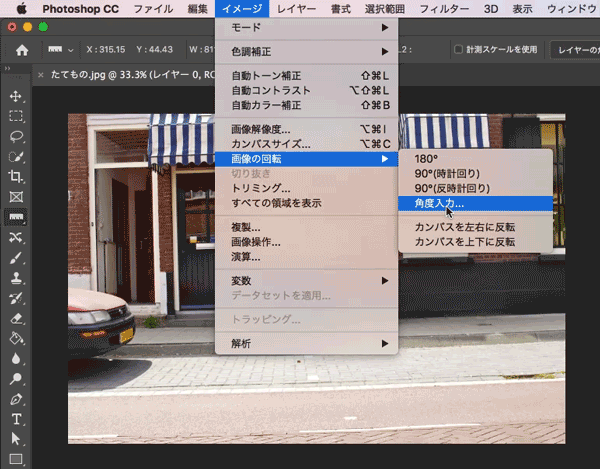
[カンバスの回転]のダイアログが出てきます。角度が自動的に入力されているので[OK]をクリックします。

画像の傾きが修正されました。
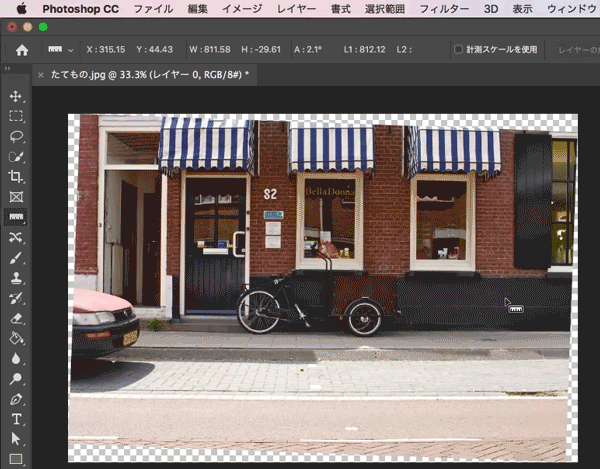
余白をトリミングする
傾きを修正したことによって、四方に余白ができてしまいます。
その場合、ツールパネルから[切り抜きツール]を選択して余白をトリミングします。
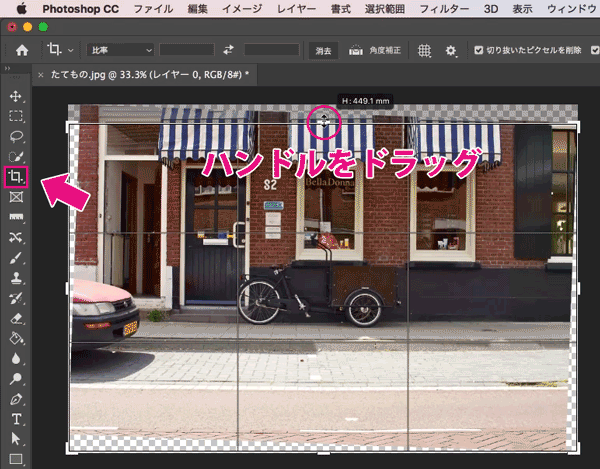
余白が無くなるように、ハンドルをドラッグして調整します。
範囲が決まったら、上部オプションバーの〇ボタンをクリックします。
やり直したい場合は×ボタンをクリックします。
![]()
画像の傾きが修正されました。これで完成です。
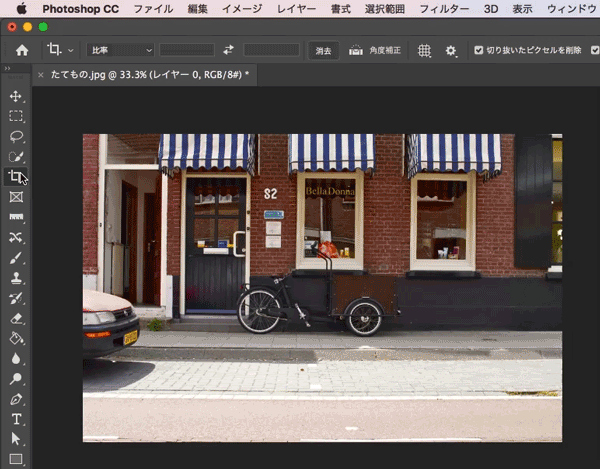
方法2 切り抜きツールを使って傾きを修正する
「切り抜きツール」を使って傾きを修正する方法をご紹介します。
個人的にはこちらの方法が手早く傾きを修正できるためオススメです。
ツールパネルから[切り抜きツール]を選択します。
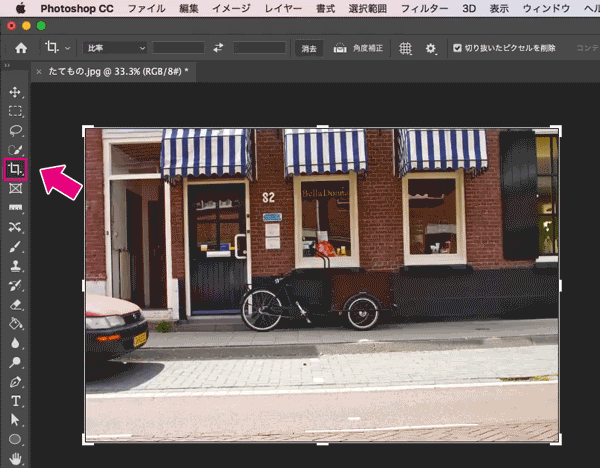
画面上部のオプションバーは、「切り抜いたピクセルを削除」にチェックを入れます。
![]()
オプションバーの[角度補正]をクリックするとカーソルのアイコンが切り替わるので、水平にしたい箇所をドラッグします。
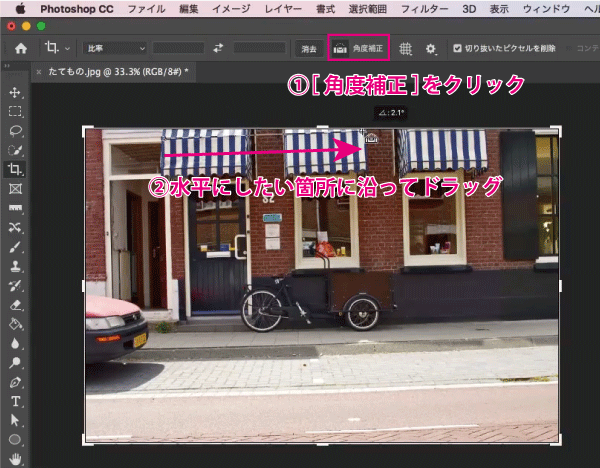
自動的に傾きが補正され、不要な余白部分がトリミングされます。
確定する場合はオプションバーの〇ボタンをクリック、またはツールパネルの[切り抜きツール]アイコンをクリックします。
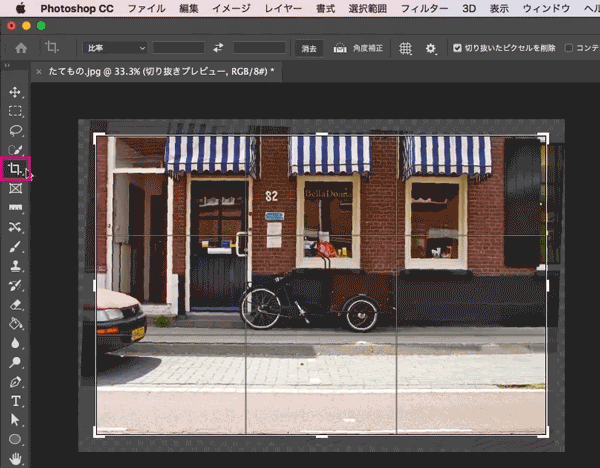
傾きが修正されました
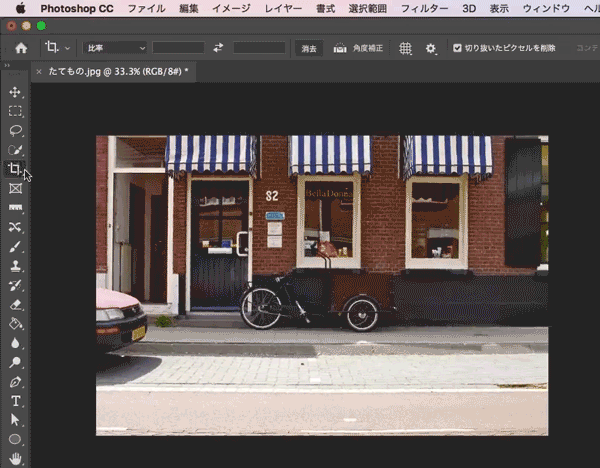
またオプションバーにある「コンテンツに応じる」にチェックを入れると、周囲の余白部分をコンテンツに応じて塗りつぶしてくれます。
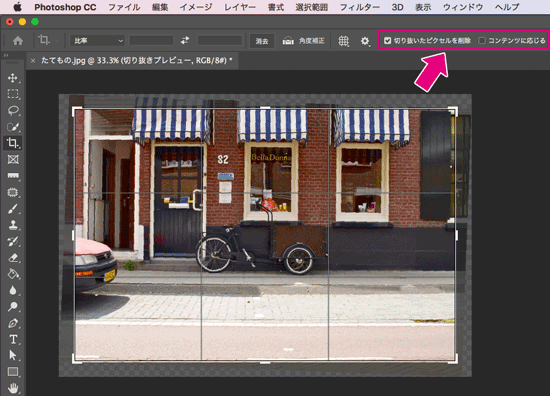
[コンテンツに応じる]にチェックを入れなかった場合と入れた場合の比較画像です。
コンテンツに応じた塗りつぶしが適用されると、より広い範囲で画像が切り抜かれていることが分かります。

最後に
Photoshopで画像の傾きを修正する方法を2種類紹介させていただきました。
傾いてしまった画像を水平にしたい場合、素早く修正することができるのでぜひ試してみてください。
ここまで読んでいただき、ありがとうございました。