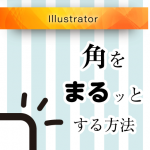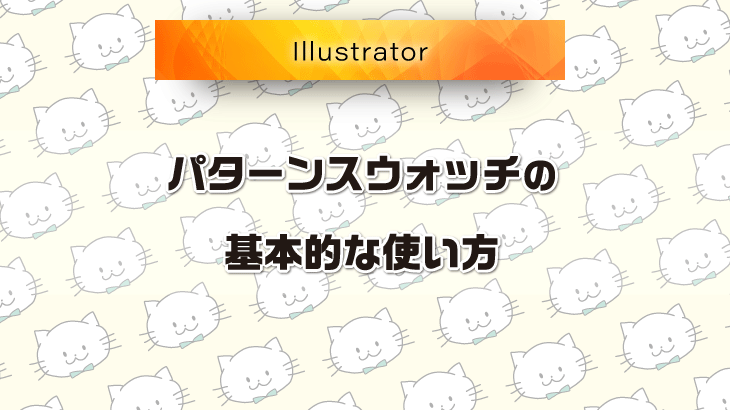

今回はIllustratorの「パターンスウォッチ」の基本的な使い方について説明します。
基本を押さえておけば色々な場面で便利に使うことができますので、ぜひ覚えてみてください。
パターンスウォッチとは?
パターンスウォッチとは、オブジェクトの塗りや線に適用される、繰り返しの柄や模様のパターンのことです。
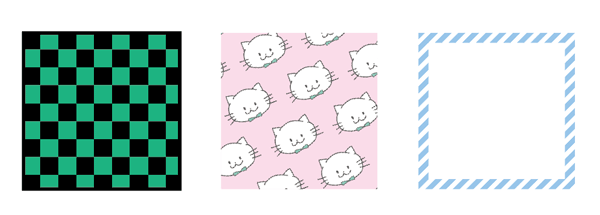
パターンの大きさや角度などを自由に変える事ができるので、デザインをつくる際に便利です。
パターンスウォッチの基本的な使い方
デフォルトのパターン
Illustratorには、さまざまなパターンスウォッチが最初から登録されています。
パターンの種類は、メニューバーの[ウィンドウ]→[スウォッチライブラリ]→[パターン]から確認することができます。
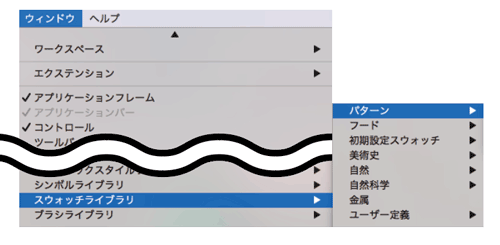
特にベーシックのパターン(ラインや点など)は使うシーンが多いと思います。
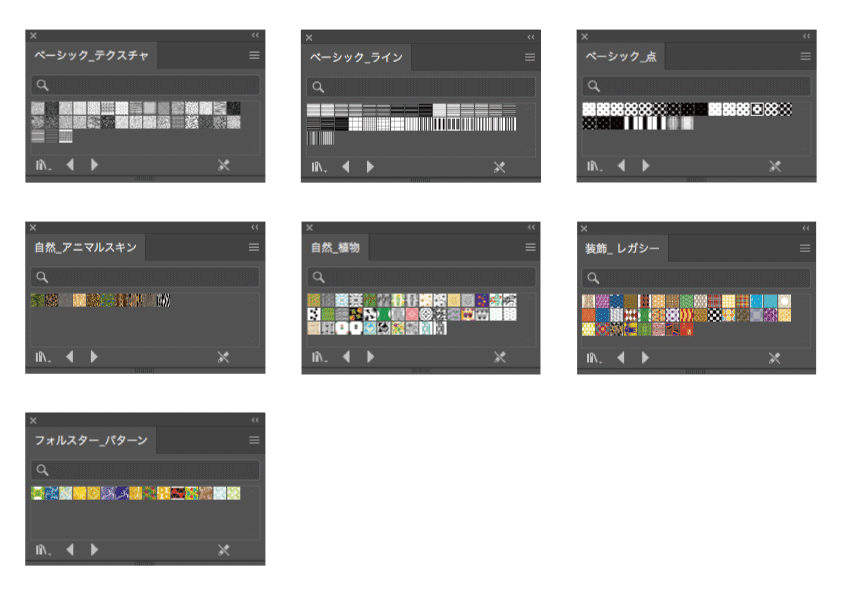
オブジェクトを選択した状態で、ライブラリのパターンをクリックすると、塗りや線の色にパターンが適用されます。
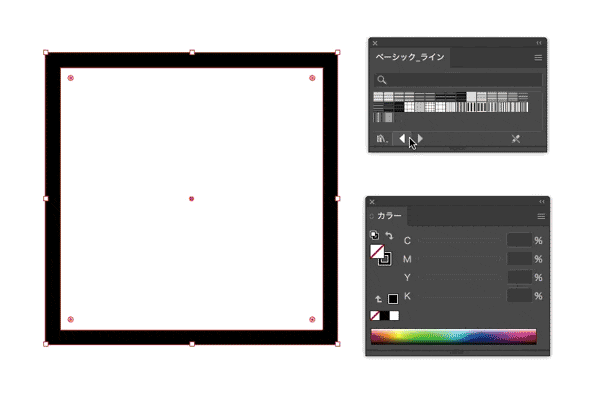
スウォッチライブラリのパターン色を変更する
スウォッチライブラリのパターンの多くは、黒色で構成されています。
パターンをカラーで表現したい場合などに、配色を変更することができます。
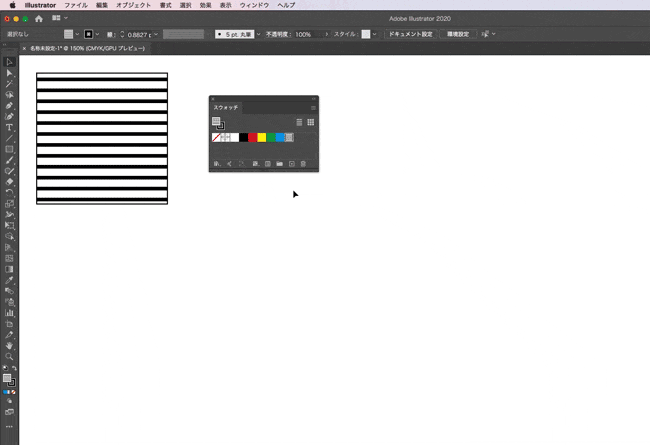
メニューから[ウィンドウ]→[スウォッチ]を選択してスウォッチパネルを開き、色を変更したいスウォッチをダブルクリックします。
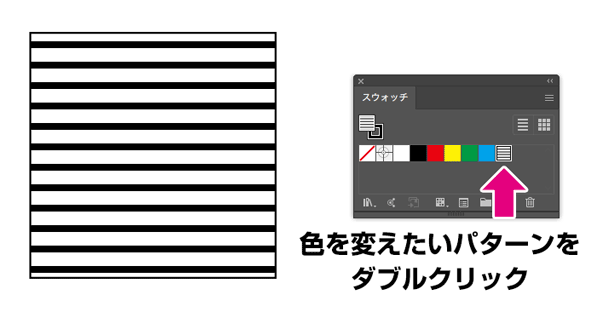
すると下のような[編集モード]に切り替わります。
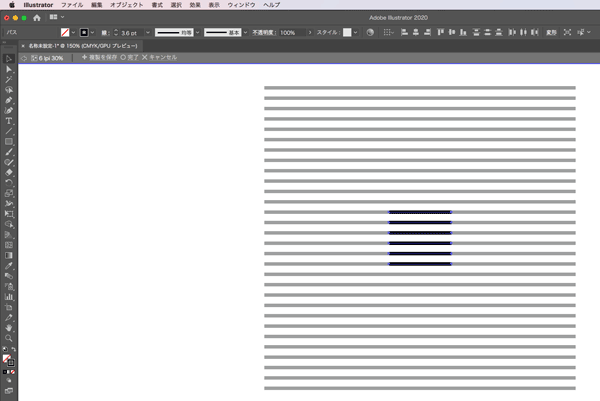
選択ツールでパターンを選択して、カラーパネルなどから配色を変更します。
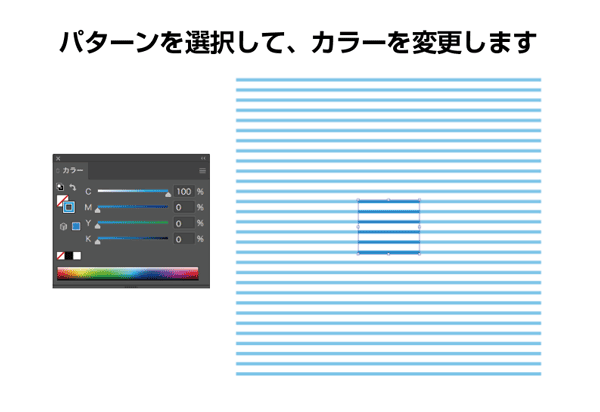
色を変更したら編集モードの[完了]をクリックします。
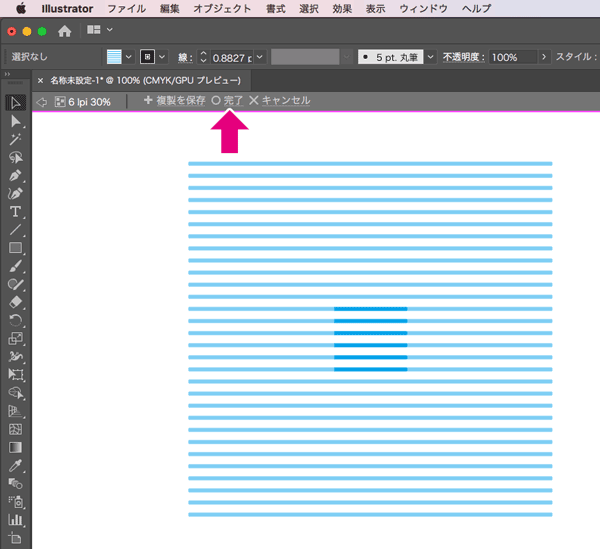
アートボードの余白部分をダブルクリックしても、編集モードを終了させることができます
パターンの色が変更されました。色を変えたパターンは、スウォッチパネルに再登録されます。
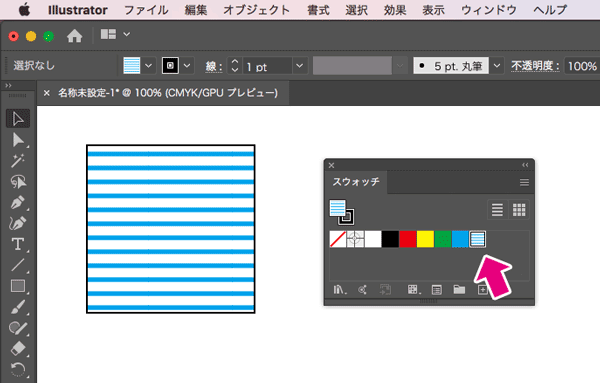
パターンを変形させる
パターンを拡大・縮小したり、角度を変えることもできます。
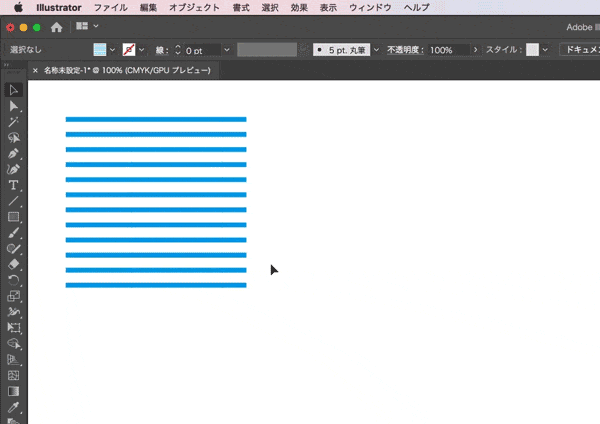
パターンを拡大・縮小する
パターンを拡大・縮小させたい場合、まず
- オブジェクトを選択してツールバーの[拡大・縮小ツール]をダブルクリック
- [拡大・縮小]ダイアログを表示させます。
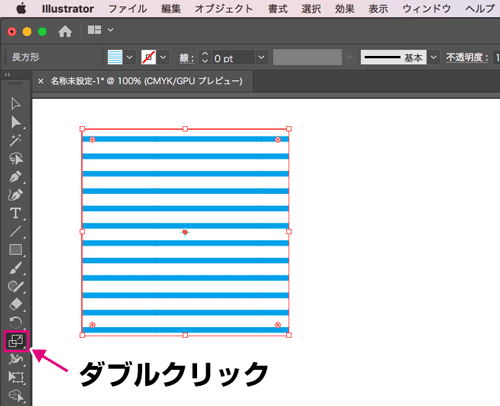
[拡大・縮小]ダイアログで、
- [拡大・縮小]を任意の数値に変更
- [オプション]の項目で[パターンの変形]のみにチェックを入れ[OK]をクリックします。
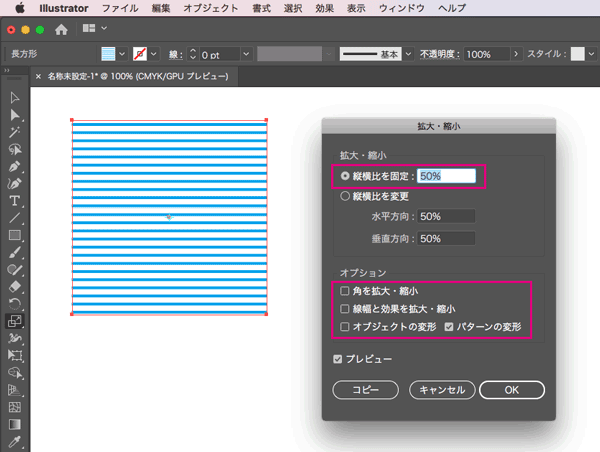
ここでは縦横比を固定して、パターンを50%に縮小しました。
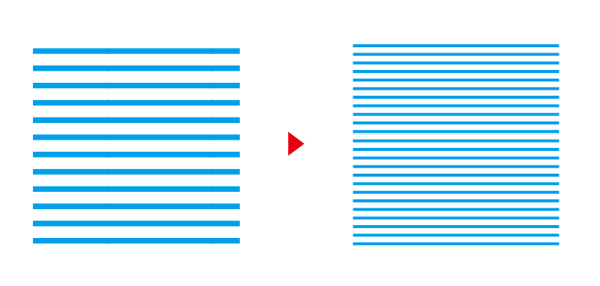
パターンの角度を変える
次にパターンの角度を変更してみます。
- オブジェクトを選択してツールバーの[回転ツール]をダブルクリック
- [回転]ダイアログで[パターンの変形]にチェックを入れ、任意の角度を入力して[OK]をクリックします
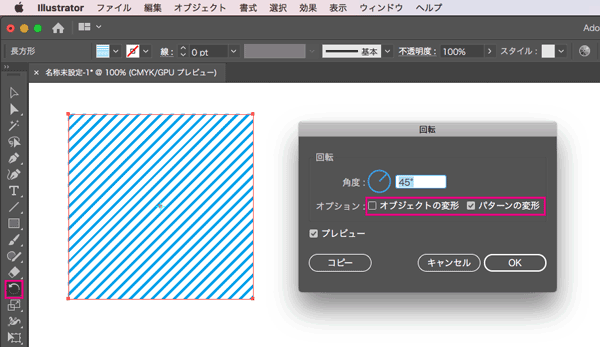
ここでは回転角度を45°に設定しました。
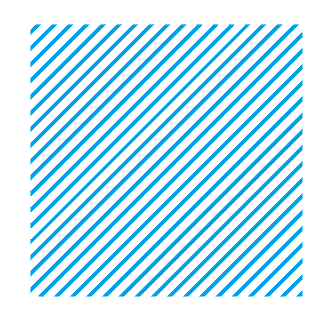
線にパターンを適用して、枠線をつくる時などにも使えます。
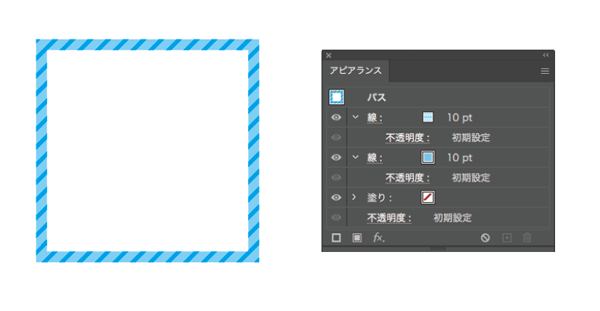
また、アピアランスパネルから[変形効果]→[変形]を選択してもパターンを変形できます。
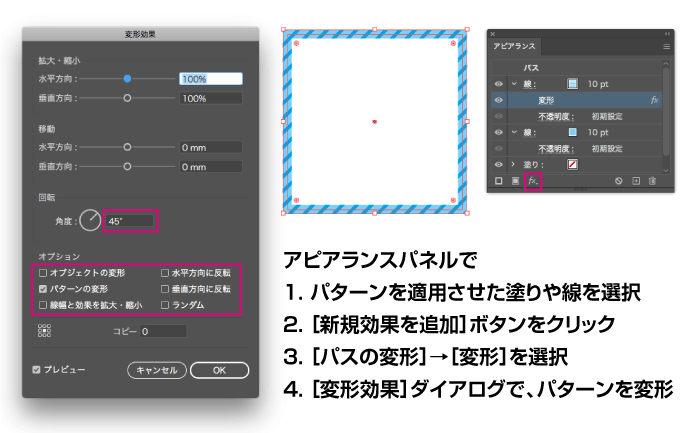
新規スウォッチパターンを作る
自分でつくったパターンを、新規スウォッチとして登録することもできます。
作成したパターンをスウォッチパネルにドラッグ&ドロップすると、パターンスウォッチとして登録されます。
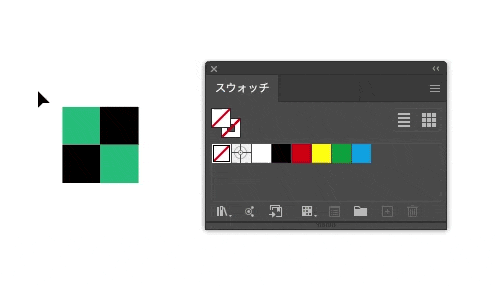
登録したパターンは、塗りや線として適用することができます。

画像もパターンスウォッチとして登録できます
Illustratorでは、埋め込み画像をパターンスウォッチとして登録することもできます。
メニューバーの[ファイル]→[配置]から表示されるダイアログで画像を選択して、[配置]ボタンをクリックします。
この際、ダイアログの「リンク」のチェックを外しておくと、画像が埋め込まれた状態で配置されます。
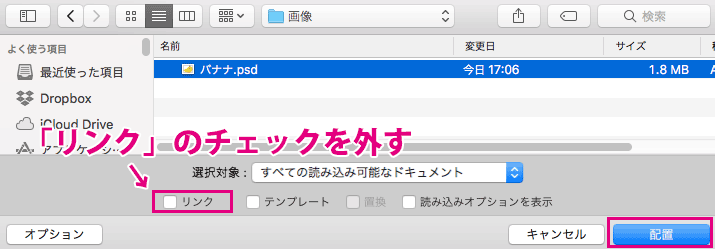
画像の大きさを調整して、スウォッチパネルにドラッグ&ドロップすると、パターンスウォッチとして登録されます。
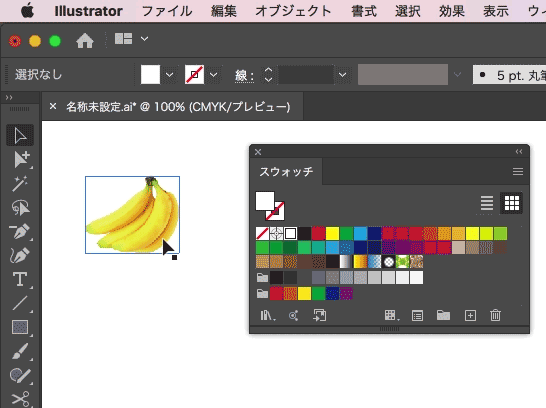

※埋め込み画像をパターン化すると、データが重くなりがちなので注意が必要です。
最後に
Illustratorのパターンスウォッチの基本的な使い方について説明させていただきました。
使い方次第で、いろいろなデザインに応用できると思いますので、ぜひ覚えてみてください。
ここまで読んでいただき、ありがとうございました。