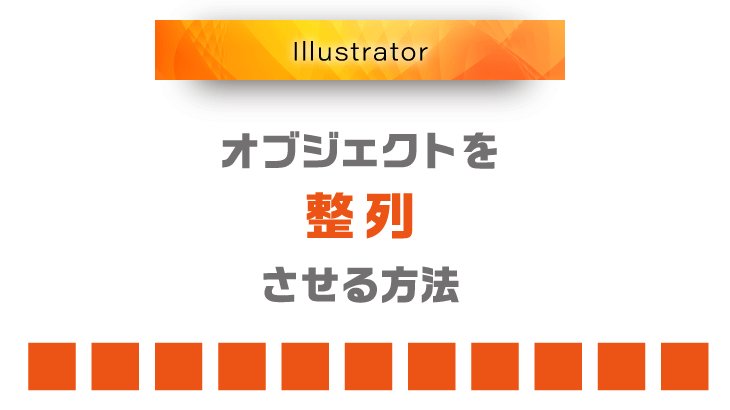

Illustratorで「オブジェクトをうまく整列できない」とお悩みではありませんか?
「整列パネル」を利用すると複数のオブジェクトを整列させることができますが、「いまいち仕組みが分からない」という方も多いと思います。
今回は初心者の方向けに、Illustratorで複数のオブジェクトを整列させる方法を解説していきたいと思います。
オブジェクトの整列の方法

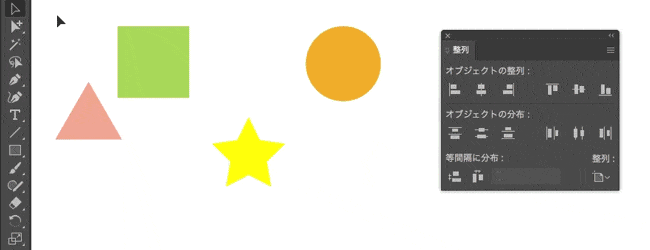
整列パネルを表示させる
まず最初にメニューから[ウィンドウ]→[整列]を選択し、整列パネルを表示させます。
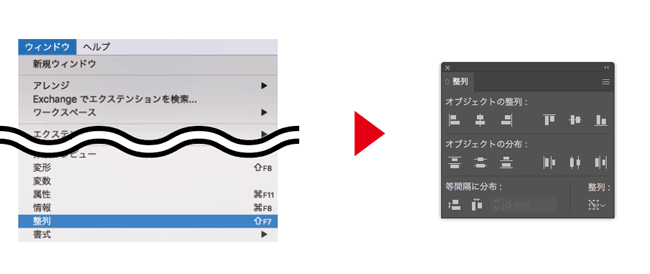
整列パネルの表示のショートカットキーは[Shift]+[F7]キーです
オブジェクトを上下や左右を基準に整列する
上下や左右、中央のラインを基準に整列させたい場合、整列パネルの[オブジェクトの整列]項目のボタンを利用します。
整列の種類は下の6種類があります。
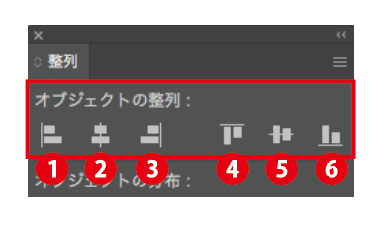
- 水平方向左に整列
- 水平方向中央に整列
- 水平方向右に整列
- 垂直方向上に整列
- 垂直方向中央に整列
- 垂直方向下に整列
たとえば各オブジェクトの天地の中央を基準にして、横並びに整列させたい場合は
- 選択ツールでオブジェクトを選択
- [垂直方向中央に整列]ボタンをクリックします。
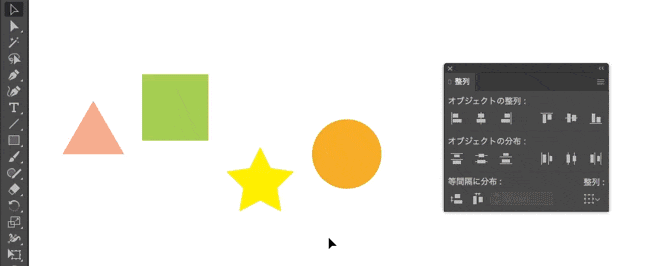
選択範囲内で各オブジェクトの天地の中央を基準として、整列しました。
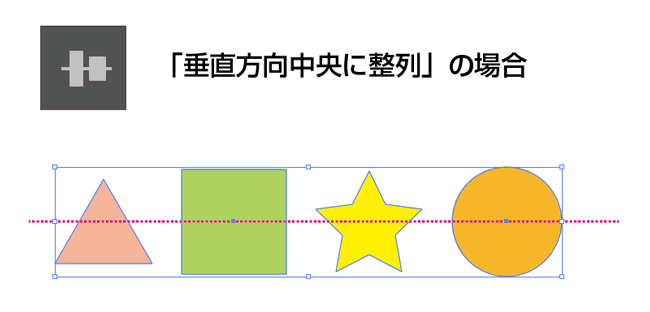
また[垂直方向上に整列]ボタンを押すと上のラインを基準に整列し、

[垂直方向下に整列]ボタンを押すと、下のラインを基準に整列します。
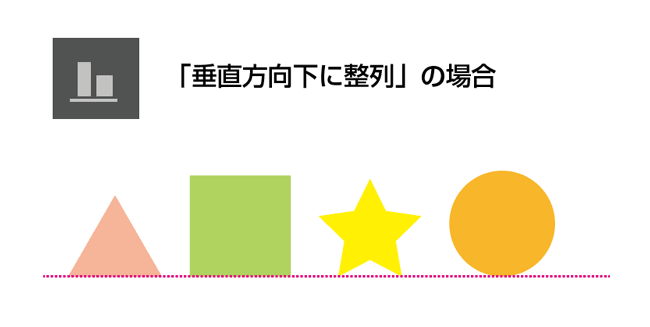
水平方向を基準に整列させた場合は、それぞれ下の画像のように整列します。
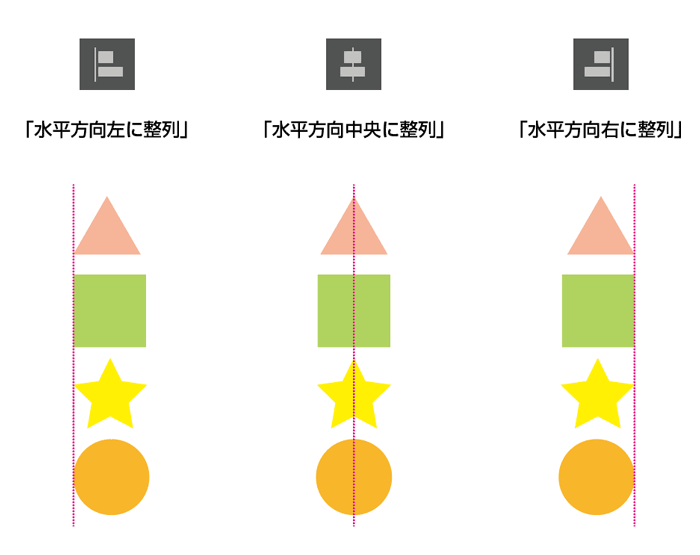
基準となるオブジェクトを動かさずに整列する

基準になるオブジェクトを動かしたくない場合、
- 複数のオブジェクトを選択
- [選択ツール]で基準にしたいオブジェクトをもう一度クリック
してから整列させます。
下の動画の例では、緑の正方形を基準にして整列させています。
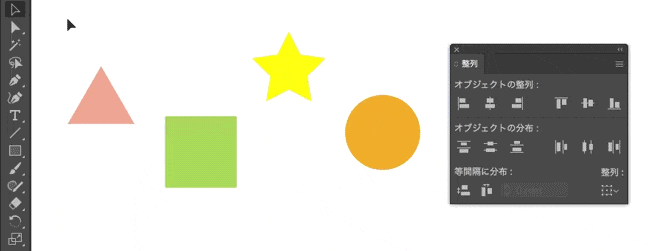
このとき基準にしたオブジェクトのことを「キーオブジェクト」と言います。
キーオブジェクトは、選択した他のオブジェクトよりもフチの線が太くなります。
オブジェクトを均等に配置する方法
複数のオブジェクトを均等に配置したい場合、整列パネルの[オブジェクトの分布]項目のボタンを利用します。
[オブジェクトの分布]の種類は下の6種類があります。
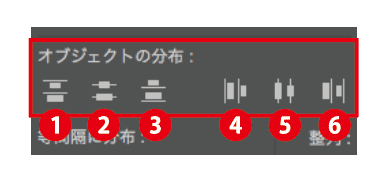
- 垂直方向上に分布
- 垂直方向中央に分布
- 垂直方向下に分布
- 水平方向左に分布
- 水平方向中央に分布
- 水平方向右に分布
複数のオブジェクトを[水平方向中央に分布]させてみます。
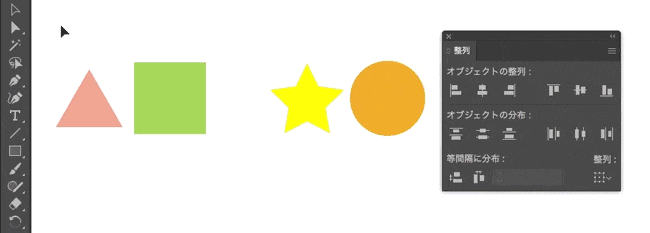
選択範囲内で各オブジェクトの横幅の中心から、隣のオブジェクトの横幅の中心までの距離が、均等になって配置されました。
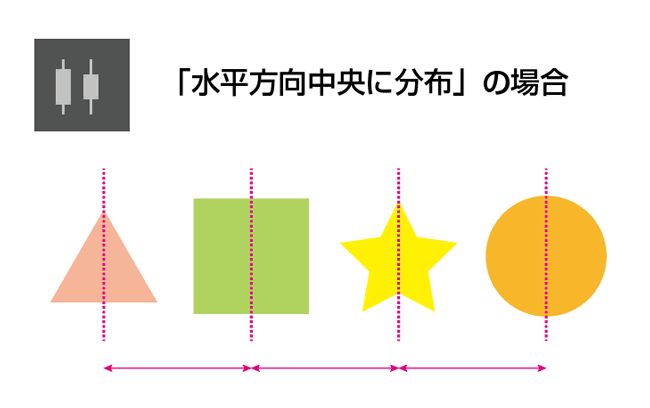
[水平方向左に分布]ボタンを押すと、各オブジェクトの左側を基準に均等配置されます。
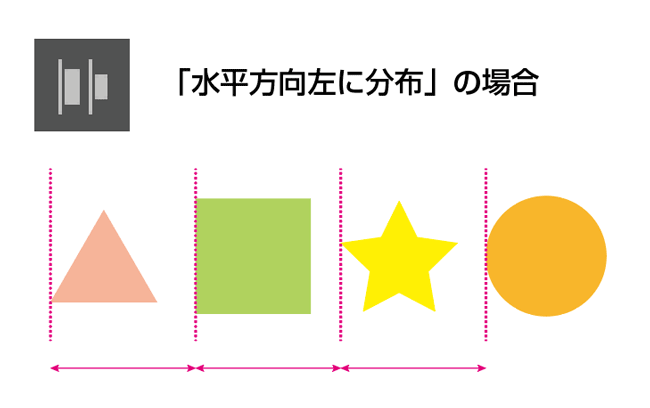
[水平方向右に分布]ボタンを押すと、各オブジェクトの右側を基準に均等配置されます。
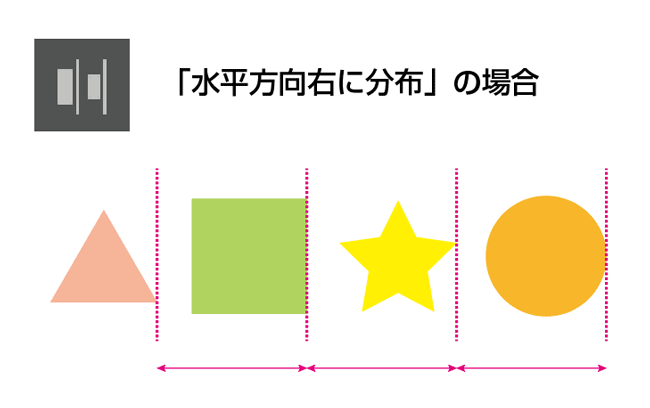
また、垂直方向に分布させる場合、それぞれ以下のように均等に配置されます。
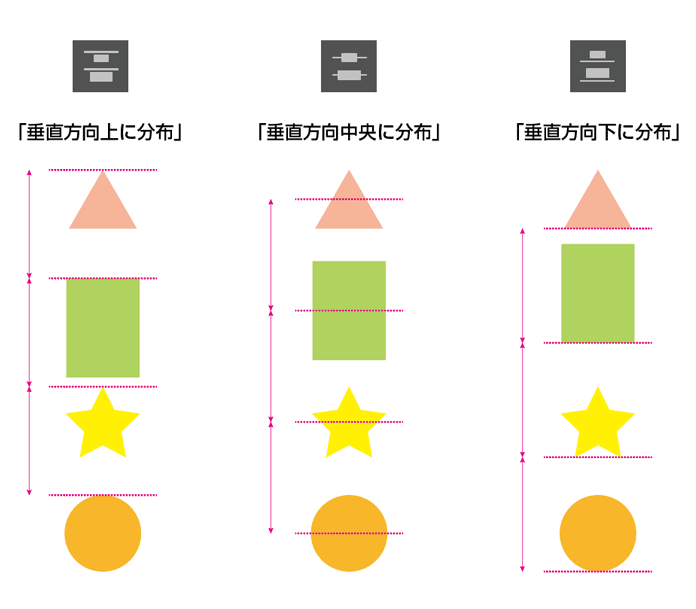
オブジェクト間の余白を等間隔にしたいとき
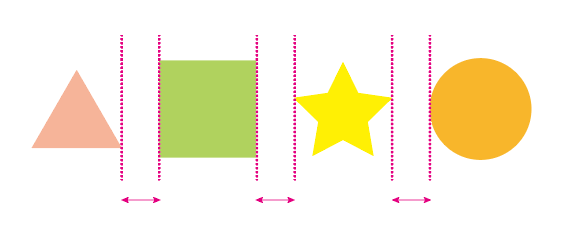
各オブジェクト間の余白を等間隔にしたいときは、[等間隔に分布]項目のボタンを利用します。
[等間隔に分布]の種類は
- 垂直方向等間隔に分布
- 水平方向等間隔に分布
の2種類があります。
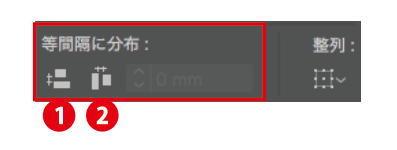
オブジェクトを選択して[水平方向等間隔に分布]ボタンを押すと
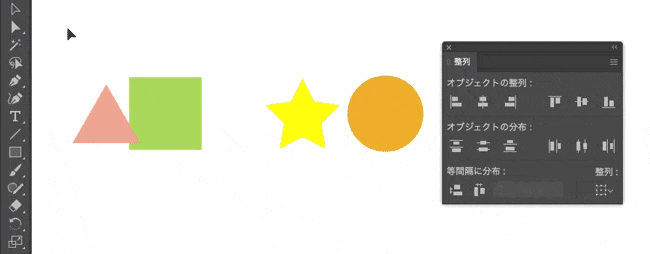
選択範囲内でオブジェクト間の余白が等間隔になりました。
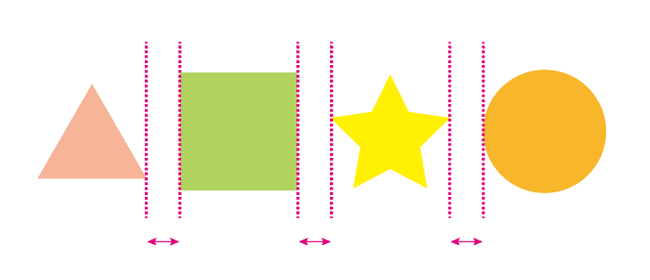
間隔の幅を数値で指定する
オブジェクト間の間隔を、数値で指定することもできます。方法は以下の通りです。
- 複数のオブジェクトを選択
- 選択ツールで基準にしたい「キーオブジェクト」を選択
- 整列パネル内で間隔の数値を入力
- [垂直方向等間隔に分布]/[水平方向等間隔に分布]のいずれかのボタンをクリック

たとえば間隔の数値に「10mm」を指定すると、オブジェクトとオブジェクトの間に10mmの間隔を空けることができます。
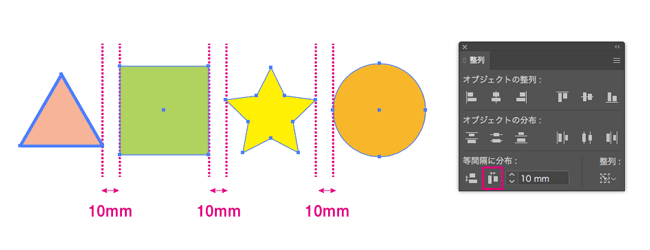
また数値にゼロを指定すると、オブジェクト同士をぴったりとくっつけることができます。
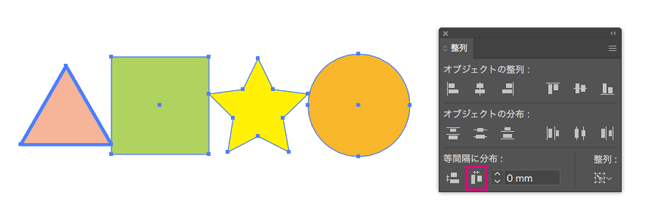
アートボードに整列する
整列パネルの右下のプルダウンメニューから[アートボードに整列]を選択すると、アートボードを基準に整列をすることができます。
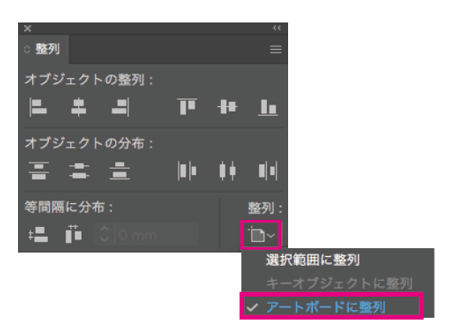
オブジェクトをアートボードの中央に配置したい場合などに便利です。
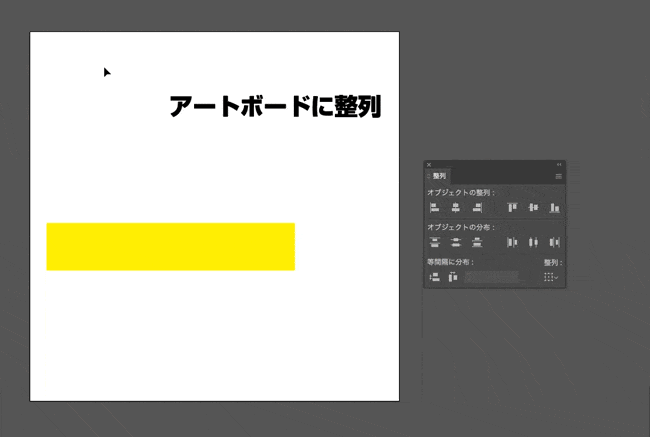
整列の応用編
ここから[整列]についての応用をいくつかご紹介します。
テキストを枠の中心に配置する
アウトライン化していないテキストと枠の図形を、[水平方向中央に整列]>[垂直方向中央に整列]させた場合、下のように天地および左右の余白が均等にならず、ずれて配置されてしまいます。

これはテキストを[選択ツール]で選択したときに周りに表示される四角い枠(バウンディングボックス)を基準に整列しているためです。

そのためこのバウンディングボックスがテキストにぴったりくっつくようにしてから、整列させなければいけません。
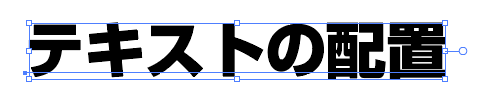
このような場合、テキストを選択した状態でメニューから
- [効果]>[パス]>[オブジェクトのアウトライン]を選択
- 整列パネルのメニューから[プレビュー境界を使用]にチェックを入れる
ことで、オブジェクトを枠の中心に配置することができます。
テキストを選択した状態で、メニューから[オブジェクトのアウトライン]を選択します。
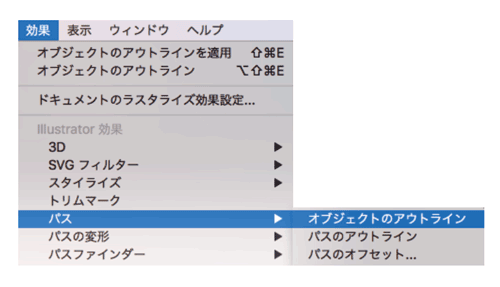
続いて整列パネルの右上のボタンをクリックして、[プレビュー境界を使用]にチェックを入れます。
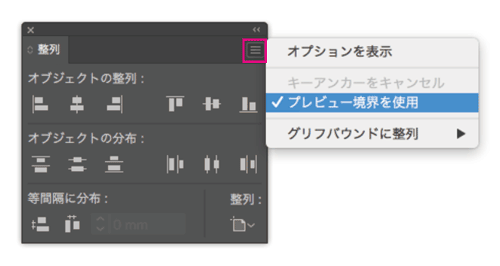
この状態で再度整列させると、テキストが枠の中心に配置されました。

アンカーポイントを指定して整列させる
オブジェクトの指定したアンカーポイントのみを整列させることもできます。こちらは反転して左右対称のオブジェクトをつくるときなどに便利です。
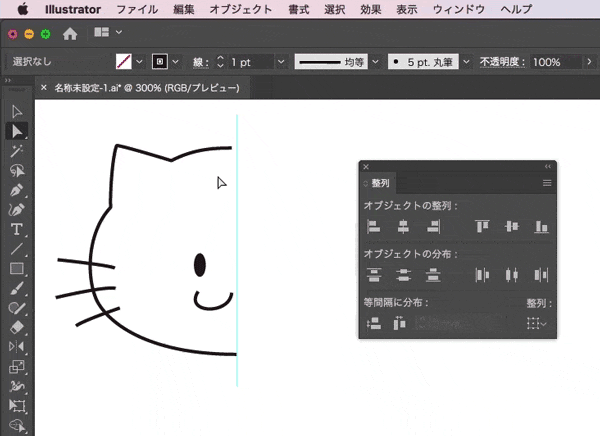
- [ダイレクト選択ツール]で[Shift]キーを押しながら複数のアンカーポイントを選択
(整列させたいアンカーポイントのみを囲むようにドラッグして選択でも可) - 整列パネルの[アンカーポイントの整列]項目のボタンをクリック
すると、アンカーポイントの縦位置や横位置を整列させることができます。
ここでは整列の種類をパネル右下のプルダウンメニューより、[選択範囲に整列]にしています
反転コピーして、左右対称のオブジェクトをつくることができました。
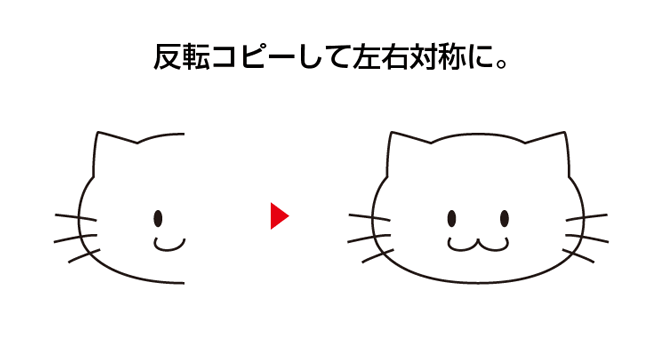
うまく整列できない場合とその対処方法

ケース1 グループ化されていない
オブジェクトを「グループ化」していないと、整列したとき下のようにバラバラになってしまうことがあります。
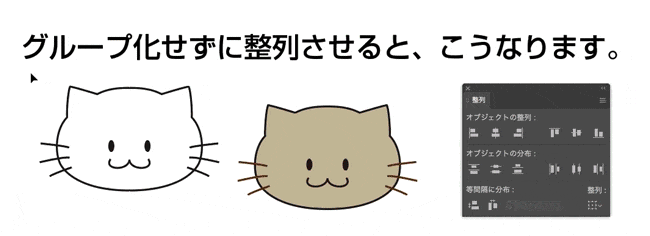
このような場合は、複数のオブジェクトを1つのオブジェクトとして扱う「グループ化」を行ってから整列させます。
グループ化したいオブジェクトをすべて選択した状態で、メニューから[オブジェクト]>[グループ]を選択します。
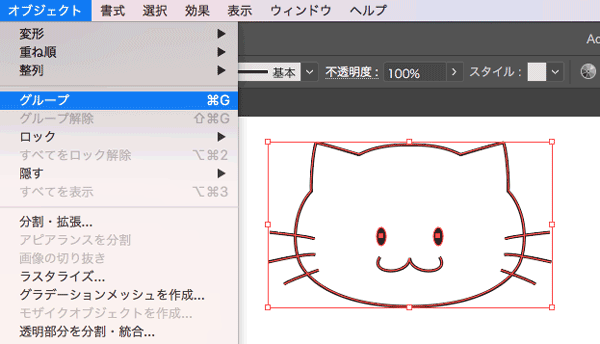
グループのショートカットキーは[Ctrl]+[G](Macの場合は[Command]+[G])キーです
ケース2 アートボードの端に整列してしまう
選択した範囲内で整列させたいのに、なぜかアートボードの端に整列してしまう場合があります。
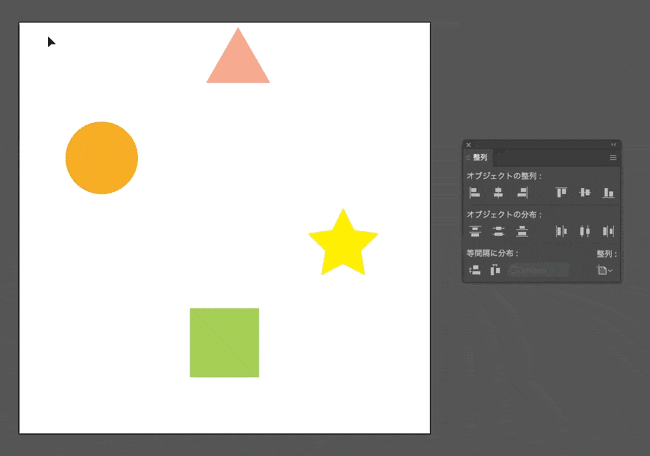
これは整列パネルの右下の整列の種類が、先に説明した[アートボードに整列]になってしまっているからです。
プルダウンメニューから[選択範囲に整列]を選ぶことで、選択した範囲内で整列させることができます。
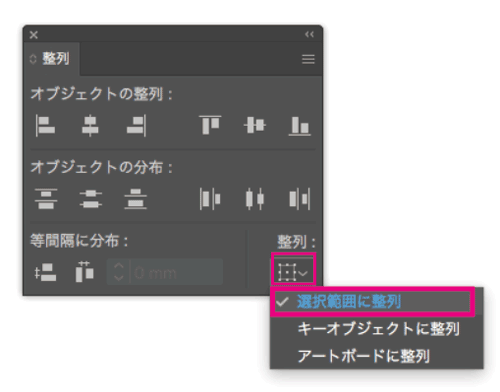
最後に
Illustratorで複数のオブジェクトを整列させる方法をご紹介させていただきました。
整列パネルの仕組みが分かると複数のオブジェクトを思ったように整列することができますので、ぜひ覚えてみてください。
また、Illustrator初心者の方向けのおすすめの本を下でご紹介します。よろしければ販売サイトの方も見てみてください。
ここまで読んでいただき、ありがとうございました。


















