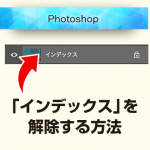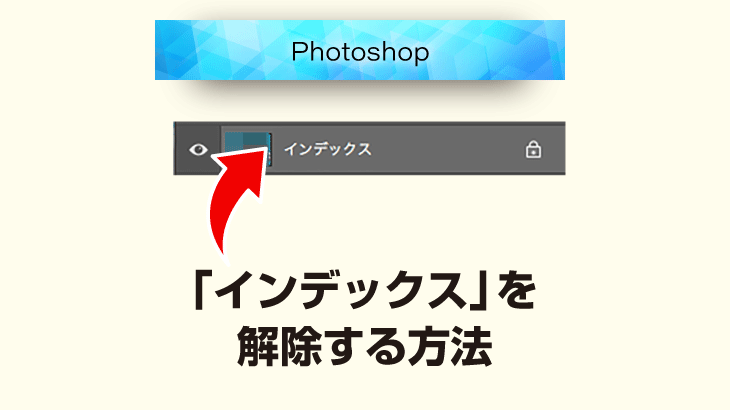当社では、学校のPTA新聞や会報誌などをつくる時、お客様からのご依頼で写真にモザイク処理をする場合があります。
そんなときに「Photoshop(フォトショップ)」を使えば、下の動画のように簡単にモザイク処理をすることができます。
このように30秒くらいあれば、かんたんにモザイク処理をすることができます!
今回はPhotoshopを使って、写真にモザイク処理をする方法をご紹介したいと思います。
写真にモザイク処理をする
STEP1
ツールパネルの[選択ツール]から、[長方形選択ツール]を選びます。

STEP2
画面上でドラッグして、モザイク処理をしたい場所を囲みます。

STEP3
メニューバーから[フィルター]→[ピクセレート]→[モザイク]を選択します。

STEP4
ダイアログが表示されるので[プレビュー]にチェックを入れ、下のバーをスライドさせながらセルの大きさの数値を決めます。
数値が大きいほど、モザイクが粗くなります。

STEP5
モザイクがかかりました。

より細かくモザイクの範囲を決めたい場合
もっと細かくモザイクの範囲を決めたい場合は、[なげなわツール]を使う方法をおすすめします。
最初にツールパネルから[なげなわツール]を選択します。

下の動画のようにドラッグして囲み、モザイク処理をします。
長方形選択ツールで囲んだ場合よりも、詳細な範囲でモザイク処理ができました!

最後に
Photoshopを使って、写真にモザイク処理をする方法を紹介させていただきました。
この方法であれば初心者の方でも、簡単にモザイク処理できるのではないでしょうか。
会社としても、個人情報の保護はしっかりやっておかないといけないですよね!
ぜひみなさんも試してみてください。
ここまで読んでいただき、ありがとうございました。